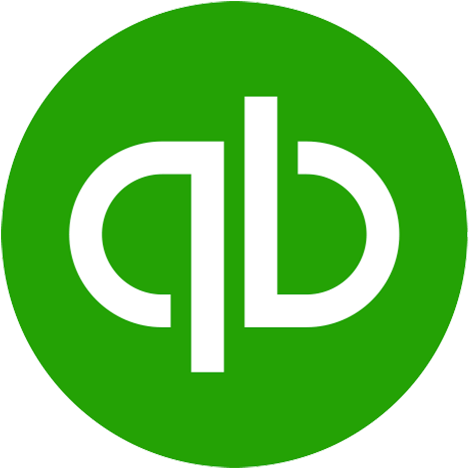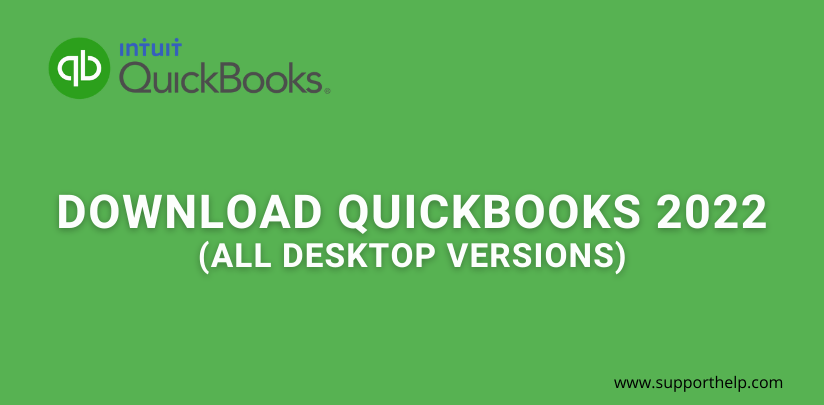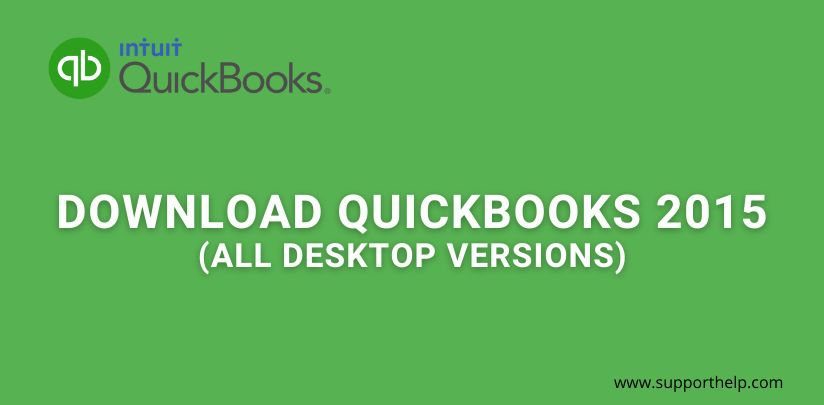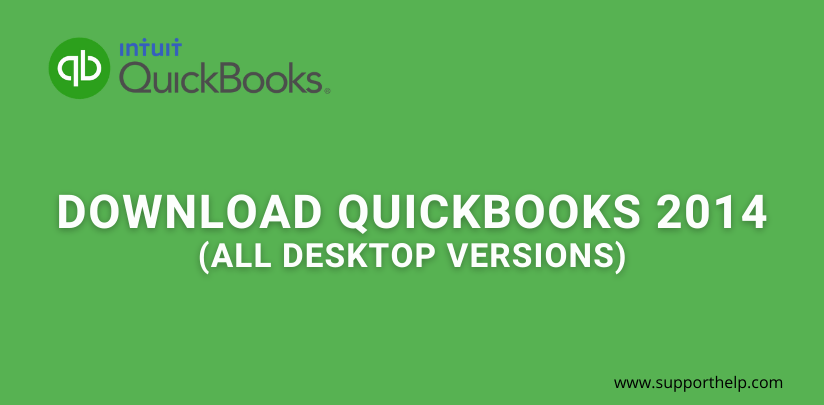How To Add Inventory in QuickBooks
There are so many advantages to using QuickBooks, and among many things that it can do, inventory management is one of the best features it has. It helps accountants, new entrepreneurs, and financial analysts to do accounting-related tasks with ease and efficiency. Furthermore, there is a certain point where the items of the books are just too overwhelming, and QuickBooks alleviates that problem by ensuring that your financial statements are aesthetically pleasing for more extended periods of doing heavy accounting duties.
But many people are in a dilemma on how to add inventory in QuickBooks, especially newcomers. So today, you will know in depth the easy and quick methods of using the inventory management tool QuickBooks has to offer, and it's one of the most effective ones out there.
QuickBooks Desktop guide in adding Inventory
When opening QuickBooks Desktop, click on the inventory feature and set up the things that you need, and do the following in order:
Step 1: Launch QuickBooks Desktop and open the Menu Option. Click on Edit afterward.
Step 2: Click on Preferences, and a list should appear. Click on Items & Inventory, then Company Preferences.
Step 3: Check the Inventory and Purchase Orders to activate.
Step 4: Once done, click OK, and once you do, a message prompt will appear that says: "QuickBooks must close all its open windows to change this preference."
Step 5: Click OK to end.
Now that you've set up your inventory management tool, it's now time to add inventory in QuickBooks. Here are the following steps:
Step 1: On the homepage, click on Items and Services.
Step 2: A dialog box will appear with a multitude of options to choose from, select Item, and then click New.
Step 3: Now, pick Inventory Part from the drop-down tab that's named Type. There will be another options tab that you need to fill up. Here is the information you need to enter:
Step 1:
The item name and number field. You must enter the Item identifier.
Step 2: No need to put information in the Unit of Measure tab. But, if you're using the premier or a higher version of Quickbooks, then input something in.
Step 3: Type down the necessary Purchase and Sales Information.
Step 4: Once that's done, QuickBooks will automatically delete the cost of goods sold.
Step 5: Now, it's time to entail the income account section. This allows you to track the individual incomes of your inventory
Guide in adding inventory for QuickBooks Enterprise
There are so many upgraded features the QuickBooks has that's worth noting before delving deeper into the steps in adding inventory:
- Serial numbering system
- SOF process (Sale Order Fulfillment)
- Added Multiple Location Inventory
- Bin tracking
- Barcoding
- First in, First out cost accounting
Here are the following steps in inventory management in QuickBooks:
Step 1: Open Edit, then click on Preferences.
Step 2: Choose "Items & Inventory" and select the "Company Preferences" tab.
Step 3: Tick the box of Inventory and Purchase Orders to keep it active.
Step 4: Go to Advanced Inventory Settings if you aren't activated yet to sync the license online and help QuickBooks recognize your account.
Step 5: Go to the Help menu and click on Manage my License.
Step 6: Then, click on Sync License Data Online to give you the activated status.
Setting up inventory items
Item lists help you track down your inventory and many more. Here are the many advantages of setting up inventory:
You can record payments made in real-time.
QuickBooks inventory system is automated to record and present you with clear and concise transactions for reference. The beauty of inventory items is that you can seek specific line items like particular expenses and assets to make decisions financially sound for the company.
You can record transactions that don't come with the bill.
Invoices are a thing of the past. This inventory system is intuitive in ensuring that operations transactions are sorted out and recorded in the database. Even without an invoice, QuickBooks can use the method that generates automated bills that concisely help users sort payments.
How to record item lists in QuickBooks Desktop?
Step: 1 Make sure to pick a vendor. This means that you can receive lists of inventory items on the home page itself. By selecting the Receive Inventory, you can make use of picking the vendor without a bill.
Step 2: Fill up the required information on the top window. You can record item lists from the very vendor that you just picked for fast and easy recording. You can click Add New from a drop-down tab, and a New Vendor option will pop up. You can describe what your vendor is, and you can also add dialog boxes to expound on the information required for your daily transactions. Once done, click OK.
Step 3: By clicking the items tab, you can see a comprehensive QuickBooks accounting book to check your data like line items, transactions, and cash flow regarding the inventory.
Step 4: You can click the item column and drag it to the Type of classification tabs you designed in your QuickBooks inventory management.
Step 5: Design tabs that are solely for quantity and costs. This will allow your Quickbooks account to perform like a spreadsheet for automated equations to make your accounting experience way more accessible.
Step 6: Save and exit your work. Remember that it's highly automated, and your work can be saved every time you log out of your QuickBooks account.
Additional tips for inventory management in QuickBooks Desktop
Sometimes it can be not easy and taxing to record accounting books regularly. Here are some tips to make life easier when bookkeeping:
- Optimize your inventory system to your liking. Don't follow complex data entries only to find yourself stuck someday while doubling your workload by so many folds. Furthermore, a complicated system only makes it confusing during reporting, so keep the simplicity to the max and the complexity to a minimum.
- Audit your inventory management system regularly. You don't want to do post-adjustments during a busy season, and it's best to have all auditing tasks done beforehand.
- If you're a bookkeeping owner, sell old stocks first by promoting discounts to clear inventory. The more inventory is stacked in the warehouse; the more complicated your books will look.
- Track sales to inventory ratio and make sure to check the output for each individual product or service line that you can cross off once you see the profitability of each classification.
- Look at your product information and ensure that you placed it in your QuickBooks Desktop application in the right brackets. The reason for this action is for you to check the specific lines when entering your accounts for recording. Accounting can become complicated fast, so expecting this as a reality is the best way to become efficient.
- Make sure to restock inventory yourself because it's going to be hard teaching the methods to others and a lot more expensive to hire an accountant on top of the package you already paid for the Quickbooks account.
- Look at the analysis work for supplier performance to see if you're getting a return for the hired suppliers. Moreover, it's wise to get prepared to switch partners when your existing one cannot deliver the optimal profits you expect from them.
Managing Inventory in QuickBooks Online?
Watch this Video Tutorial
FAQ
- What inventory system does QuickBooks Desktop use?
The inventory system that QuickBook uses is the average costing system to track inventory.
- Can financial statements be formatted from departments into columns?
Absolutely! There is a setting called Classes that allows you to see the different departments of your company in terms of income and expenses.
- Is QuickBooks Desktop's inventory system only applicable for big businesses?
No. The whole point of this software is to make it easier for newcomers to use the accounting software. QuickBooks exists for easier access, use, and management. A small business is more than welcome to test and try this software.
- Do I need to learn extensive accounting principles to utilize this software to the best of its abilities?
Describe the item or answer the question so that site visitors who are interested get more information. You can emphasize this text with bullets, italics or bold, and add links.
Summary
QuickBooks is an easy tool to do basic and comprehensive bookkeeping that manages your inventory. It's an excellent software that makes it concise and easy to use for anyone, including beginners. There are many easy steps and methods that you can use to take advantage of the software entirely, and the learning curve is reasonable enough that anyone can simply pick it up and do accounting on their first try. The easier and simple you enter data, the better the software becomes. Inventory management can be so daunting at times, but once you get the hang of it and with the help of this software, you are set for a long time in your business.
Related Articles
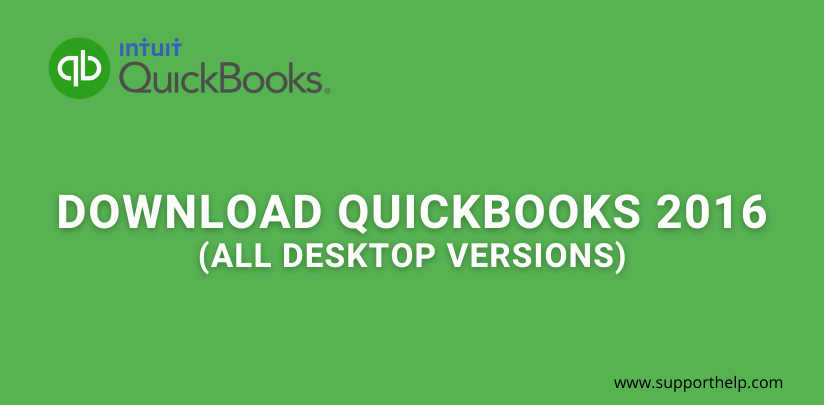
Copyright © SupportHelp. All Rights Reserved. Disclaimer | powered by Adbuz Digital Marketing Agency