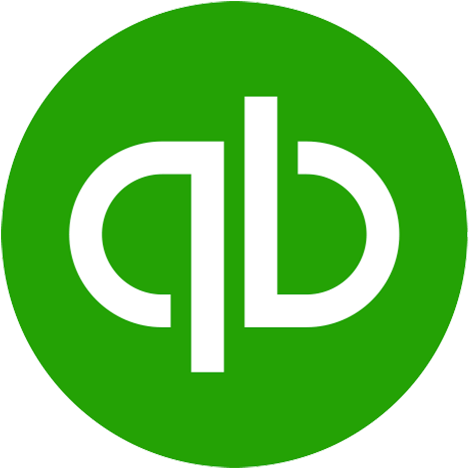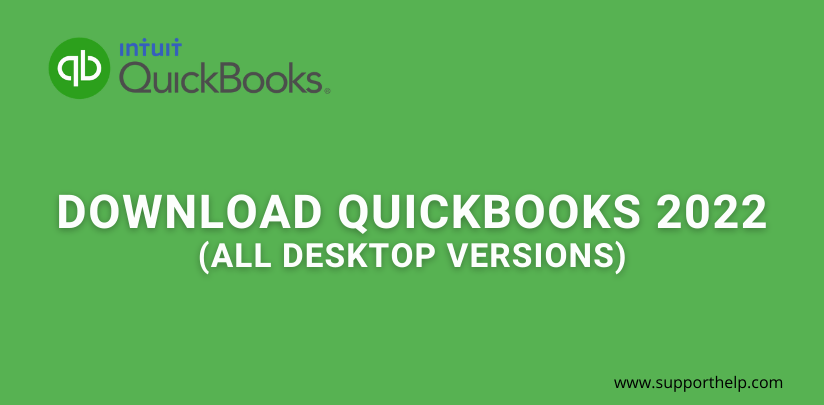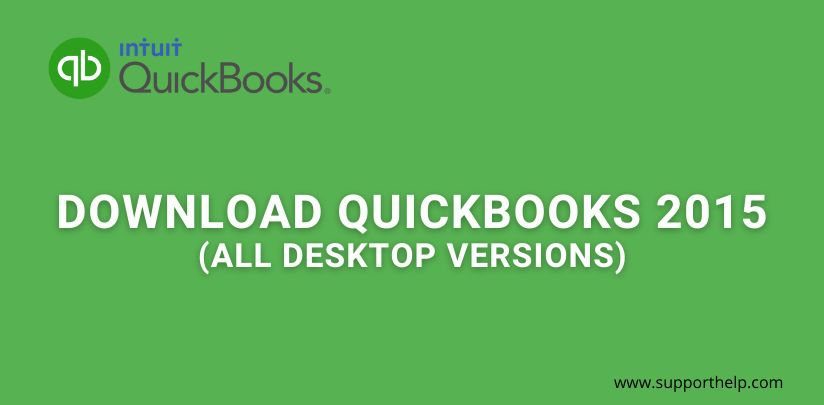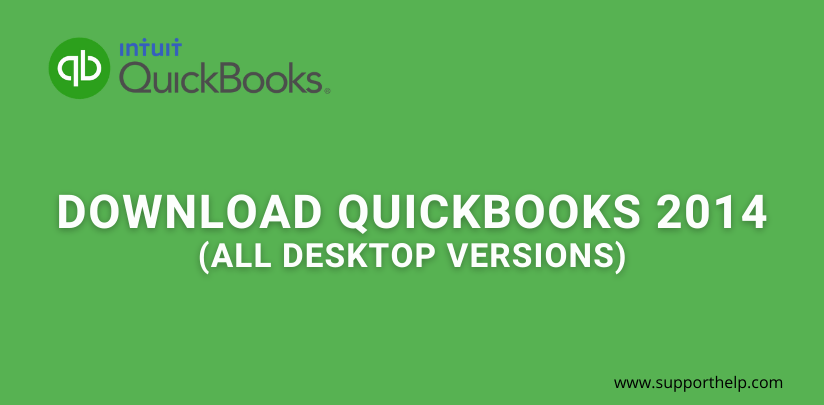How To Fix QuickBooks Error H202
Industry experts and business owners widely establish QuickBooks as the best accounting software available on the market for small to medium-sized businesses and individuals. With that recognition, however, comes a requirement for consistency and security.
While QuickBooks is often working as intended, the software is occasional errors, just like every other software.
QuickBooks Error H202 is a frustrating issue that occurs during the multi-user mode of the software. This article will guide you through the possible methods to get your QuickBooks accounting software back to working condition.
What is QuickBooks Error H202
QuickBooks has a unique feature that allows multiple employees to work on the same company file at the time. This feature is called "Multi-user Mode", and it is an integral function of the accounting process in many businesses. QuickBooks Error H202 belongs to the "H-Series" of QuickBooks errors resulting from internal and external glitches. It is caused when a "Workstation" can not communicate with the business's company file. What happens is that users who encounter this error are no longer allowed to access the company file in question.
In the multi-user mode of QuickBooks, a company file is often stored on a separate computer within the network. Users that are in that network can then access the company file when they need to work on it. QuickBooks Error H202 means that your computer can not access the server that the company file is located on. When you encounter the Error code H202, it will be accompanied by a message stating that the file you wish to work on is located on another computer and that your QuickBooks can not access it. It implies that the multi-user mode is being blocked. To resolve this issue, you will have to find what is blocking the connection and put a stop to it.
Possible Causes
There are multiple applications and software installed on your computer that have the ability to block QuickBooks' connection to the company sever. As such, there are multiple methods you may need to take before you can resolve this issue. It would be helpful if you knew the possible causes of QuickBooks Error H202 so that you know what to look for and what to avoid in the future. Listed here are a few of the most prevalent causes of QuickBooks Error H202.
| Possible Causes | |
|---|---|
| Possible Cause #1 | Incorrect hosting configurations or settings for the QuickBooks file. |
| Possible Cause #2 | Your Workstation was unable to reach the IP address of the company file’s Host Computer. |
| Possible Cause #3 | The connection was blocked by a firewall or other security application. |
| Possible Cause #4 | Inaccurate DNS settings (i.e. wrong DNS server address or DNS server does not exist) |
| Possible Cause #5 | Important QuickBooks processes, most likely QBCFMonitor or QuickBooksDBXX, are not operating. |
| Possible Cause #6 | The QuickBooks Server Manager has trouble processing/operating. |
| Possible Cause #7 | The company file is corrupted, damaged, or missing. |
How to Identify QuickBooks Error H202
If you are reading this guide, then it is highly possible that you are already certain that your issue is QuickBooks Error Code H202. However, there may still be those who are unsure and attempting to diagnose their QuickBooks issues. Error H202 is one of the more easily identifiable issues that the QuickBooks software has.
If Error H202 is happening, then your QuickBooks software will display a pop-up message on your screen when you attempt to use multi-user mode. The pop-up will list down the error code. If this code is H202, then you can be certain of your issue. There will also be a message that says the company file is on a different computer and that you can not connect to it.
Aside from the obvious error message pop up, here are some of the most common symptoms of QuickBooks Error H202:
- Inability to enter QuickBooks multi-user mode.
- You can not access the company file on the server.
- Lagging QuickBooks software, especially when attempting multi-user mode.
- Overall computer speed problems.
You may attempt to follow the instructions listed on the error message pop-up to help resolve the issue. However, many QuickBooks users admit that these pop-up windows often do not solve the error. Software technicians may be able to use this window to properly solve the issue, but the average user would understand little of it. Luckily, there are some fixes that you may perform on your own without the help of a professional. This guide will list down the potential solution methods and the steps you need to follow to safely fix QuickBooks Error H202 on your own.
Resolving QuickBooks Error H202
It helps to identify the probable cause for the QuickBooks Error H202. Then, it will allow you to focus on the method that fixes that issue. Next, multiple possible solutions tackle the various possible causes of the error code. Finally, the guide will present clear step-by-step instructions for all the methods you may use to fix your multi-user mode.
Method - 1: Calibrate and Test Network Connectivity
The QuickBooks multi-user network may be operating on faulty settings, or it may have bad calibration. As such, you will need to test the network connectivity for every computer on the server. ITo do so, you must perform what is called a "Ping Test" on each affected computer.
Step - 1: Have everyone open the QuickBooks software on every computer connected to the multi-user network. Next, have them open the "File" menu and move to the "Utilities" tab.
Step - 2: Proceed to the computer that is hosting the QuickBooks server and company file. Press on the Windows icon to bring out the Windows menu. Type in "This PC" and select it.
Step - 3: Open up the "Network" window and check if all the connected computers are visible. Proceed to the "Network and Sharing Center", then click on the "Change Advanced Sharing" settings options. From there, turn on the host computer's "Network Discovery" and "File and Printer Sharing" options. Finally, click on "Save changes" to continue.
Step - 4: You now need to get the server name from your host computer. To do this, press [Windows+R] keys to open up the "Run" program. Type in "CMD" in the program, then press enter. Lastly, key in "ipconfig/all" into the Run window and press enter once again. Once you have done this, you will have a complete list of the server's information. Get the "Host Name" and note it down.
Step - 5: Proceed to the computer that has a QuickBooks Error H202. Open the Run window on this computer as well using the [Windows+R] keys. Next, type in "CMD" again and hit enter. This time, type in the command "ping_[Host Name]" and hit enter. The Host Name should be written down with no brackets for this to work. This process is the ping test which can be used to calibrate your QuickBooks as well as test the connection.
Step - 6: Repeat step 5 for each computer displaying a QuickBooks Error H202
Method - 2: Reconstruct the .ND File
QuickBooks software stores many different important files that serve different purposes. The ".nd" files store the network configuration. These files are responsible for connecting the computer to the multi-user server. It some occasions, the .nd file can get corrupted or altered for unknown reasons or glitches. What it results in is an error code such as H202. To fix this issue, you will need to delete the .nd file and let QuickBooks reconstruct a new and functional one.
Step - 1: Locate your QuickBooks .nd file using the Windows search bar.
Step - 2: Once you have found the .nd file, delete it. Do not worry, as this is safe to do. The QuickBooks software will create a new one upon restarting the application.
Step - 3: Launch the QuickBooks Database Server Manager. You can search it up on the Windows search bar or find it within the QuickBooks file folder. Once you have brought it up, click on the "Scan Folder" tab and add a new folder.
Step - 4: Click on the "Browse..." button to open up a new window showing your files. Locate the company file and select "OK". Once you have selected the company file, click on "Scan" to begin the scanning process. Upon completion of the scan, you may safely click on the "Close" button and exit the server manager.
Method - 3: Connect the Server and Windows Host File
Host files in Windows store valuable data about each and every device that connects to the host server. You can connect the QuickBooks server to the Windows host file in order to force Windows to recognize the device. It is done by adding the server information into the host file. The end result will allow an error H202 computer to hopefully access the multi-user company file that is saved on the QuickBooks server.
Step - 1: Locate the Windows host file of the computer with a QuickBooks Error H202. Open this host file using the "Notepad" application installed on your computer. The host file should be found within your "System32" folder.
Step - 2: Scroll down to the last IP address listed in the notepad. Type in the QuickBooks server's IP address below the last IP address listed. You can simply search on the internet how to the server's IP address easily.
Step - 3: After inputting the server's IP address, press the "Tab" key on your keyboard. Next, enter in the "Host Name" that you received in method number one. Lastly, click on the "File" menu located at the top left of the notepad window and click on "Save".
Method - 4: Reboot QuickBooks Database Manager
The QuickBooks Database Manager is one of the most important elements involved in running multi-user mode. As you can deduce from the name, it is responsible for managing the connections on the database. For whatever reason, your QuickBooks Database Manager may stop running on the host computer, and errors may occur. A quick reboot is a standard troubleshooting practice for H-Series QuickBooks errors.
Step - 1: Open the run window using the [Windows+R] keys. Type "services.msc" then press enter.
Step - 2: Right-click on your QuickBooksDB[XX] services and press "Stop". The [XX] are numbers corresponding to the version year of the QuickBooksDB.
Step - 3: After force-stopping your QuickBooksDB[XX], right-click on it again and select "Start" this time. In doing this, you would have effectively done a complete restart of the process.
Method - 5: Set Up Service Restarts
Important QuickBooks services may be running continuously despite errors. These important services are QuickBooksDB[XX] and QBCFMonitoringService. You can set it up so that these services will reboot themselves in case of failures on their part. A restart is a tried and true troubleshooting practice that is known to work well.
Step - 1: Open the run window using the [Windows+R] keys. Enter in "services.msc", then press enter to bring up a new window.
Step - 2: Locate the QuickBooksDB[XX] and double-click on it. Take note that the [XX] is a placeholder for your QuickBooks version number.
Step - 3: Upon opening QuickBooksDB[XX], locate the "Startup" section and select "Automatic". This setting will make the database manager startup automatically when QuickBooks is used. Furthermore, you should double-check to see if the "Service Status" is running. If it is not, then press the "Start" button.
Step - 4: Proceed to the "Recovery" tab and select "Restart the Service" for the First, Second, and Subsequent failure options. It would ensure that the process does not stay running even if a failure were to occur. It would instead restart the service to ensure that it runs properly. Do not forget to select "Apply" then "OK" to save your changes.
Step - 5: Perform the same procedures for "QBFCMonitorService".
Reinstall Your QuickBooks
If you want to save yourself the hassle of performing all these steps, or if none of these worked, then you can simply reinstall your QuickBooks software. Make sure to protect your precious files first and save all your work. You can follow the QuickBooks uninstaller to clear your computer from these files. Afterward, reinstall the program using the installer that comes with the download. Again, protect your files before attempting to do this, or you risk losing all your work.
Professional Help
If the problems persist even after all the methods have been attempted, you may need to call an experienced software technician or QuickBooks customer support for help. There may be corrupted files or problems regarding your QuickBooks account. Do not be afraid, as these experts are trained to protect your files and precious information. To be safe, you may want to back up your files into a local storage unit before having someone work on them.
Revisit a section
- How To Fix QuickBooks Error H202
- What is QuickBooks Error H202
- How to Identify QuickBooks Error H202
- Method - 1: Calibrate and Test Network Connectivity
- Method - 2: Reconstruct the .ND File
- Method - 3: Connect the Server and Windows Host File
- Method - 4: Reboot QuickBooks Database Manager
- Method - 5: Set Up Service Restarts
Related Articles
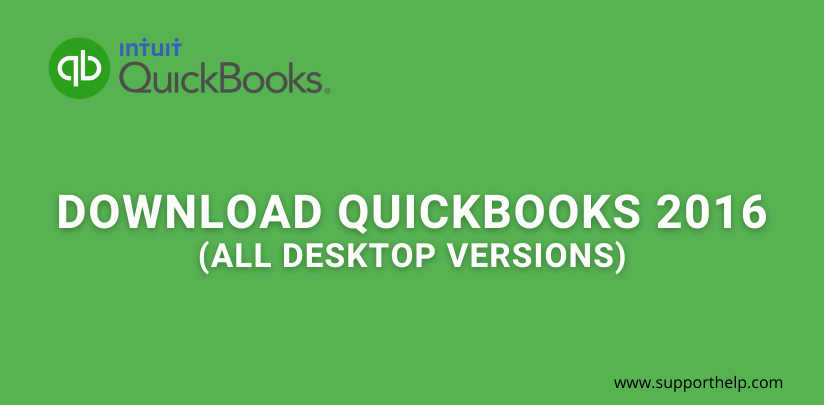
Copyright © SupportHelp. All Rights Reserved. Disclaimer | powered by Adbuz Digital Marketing Agency