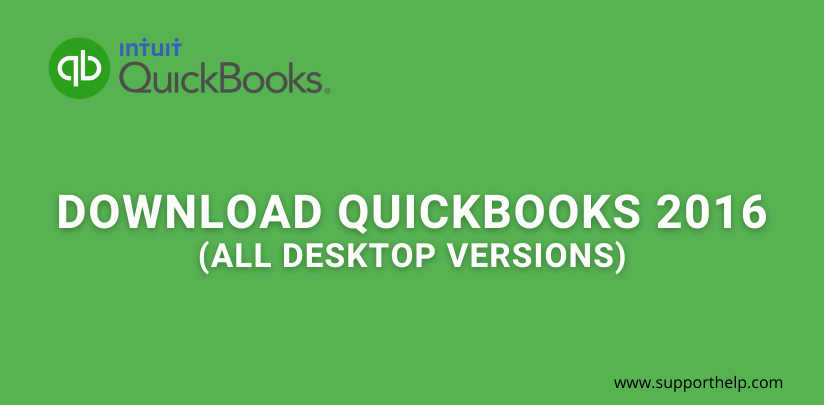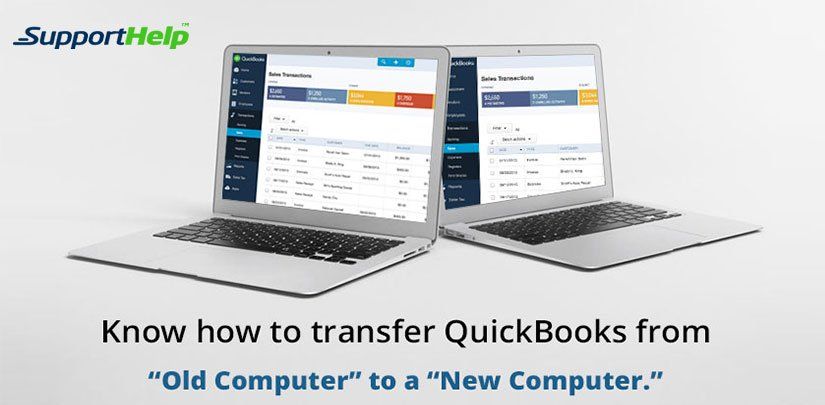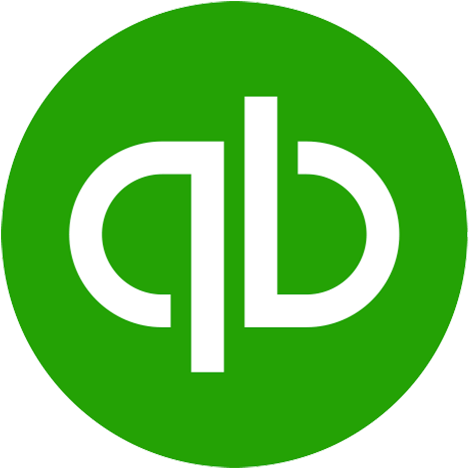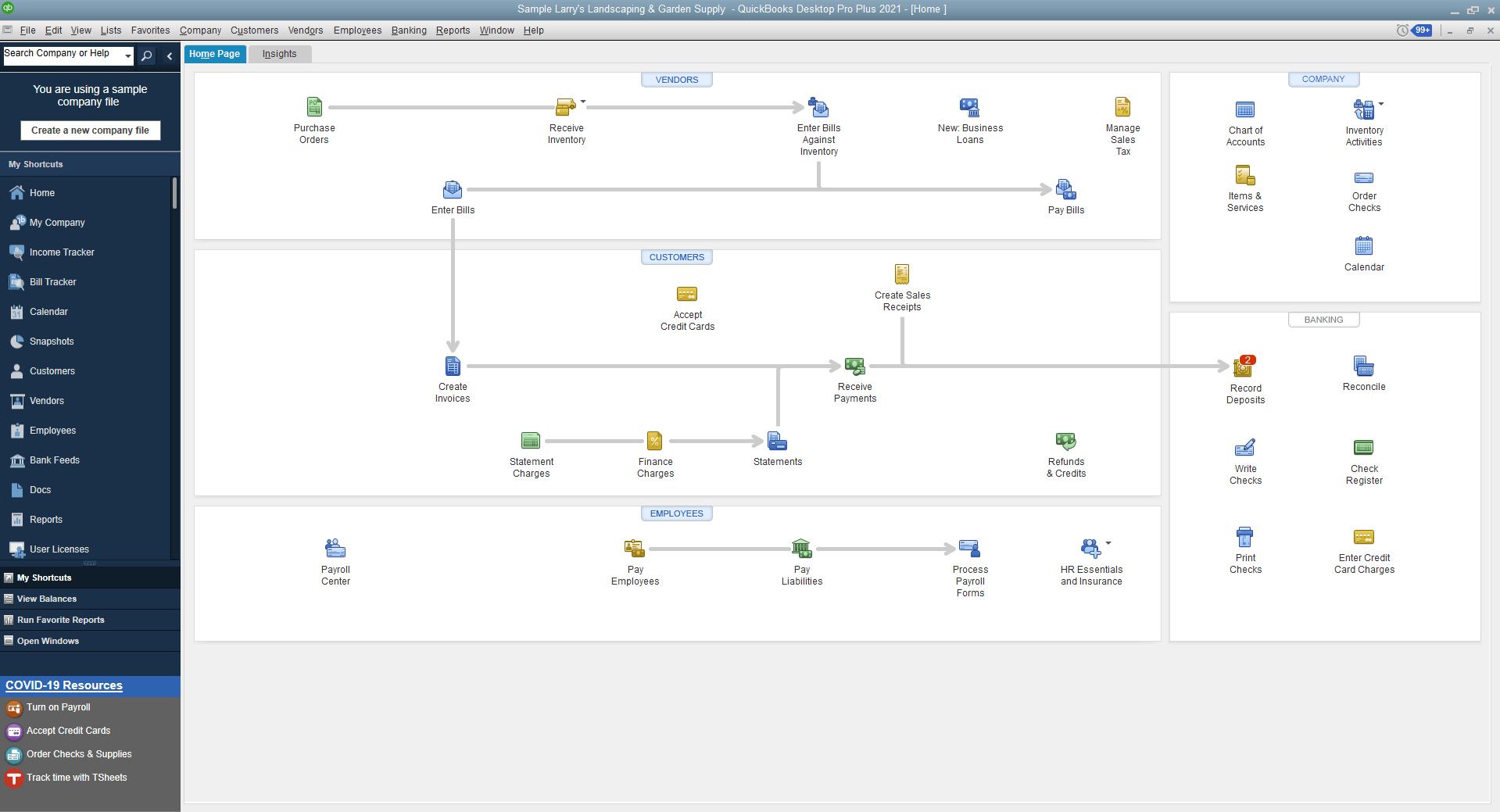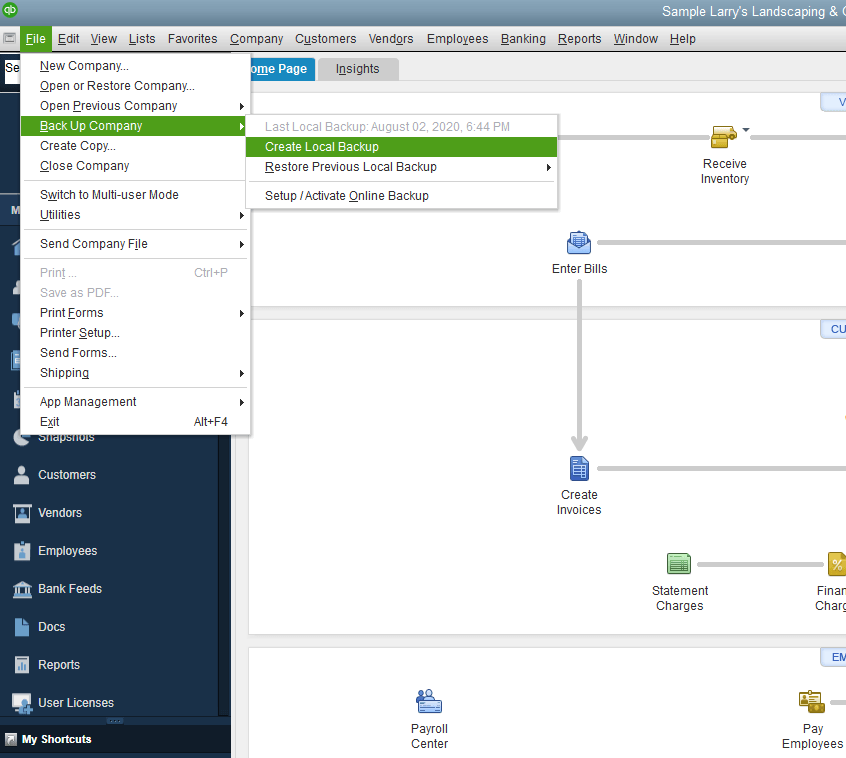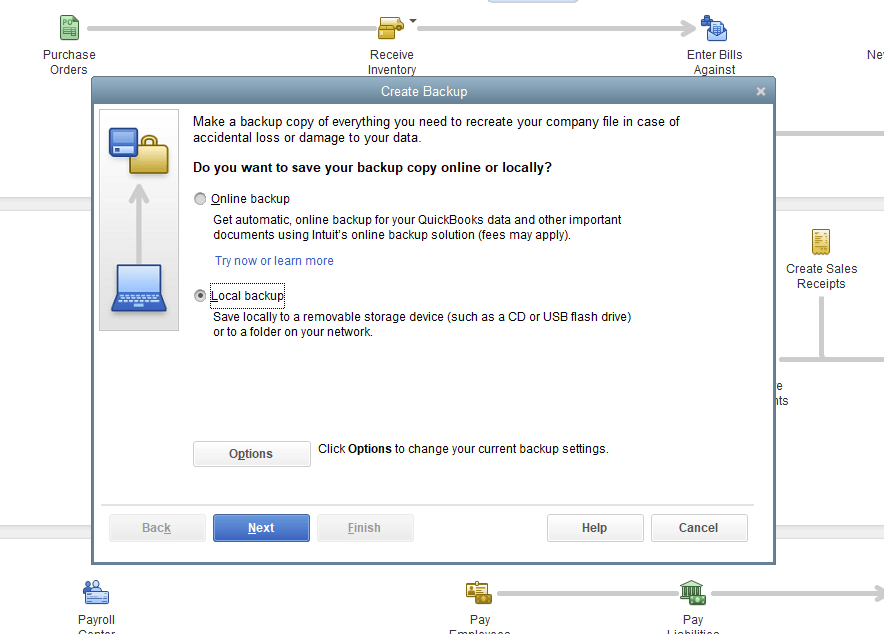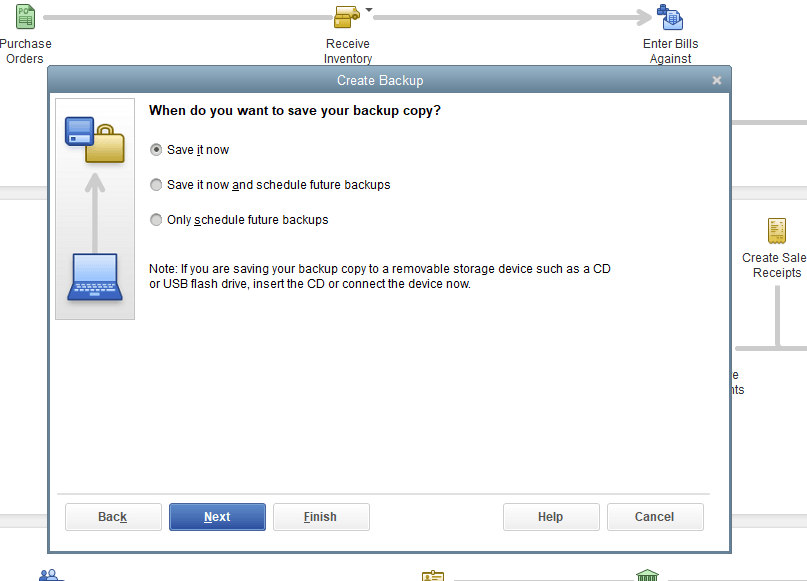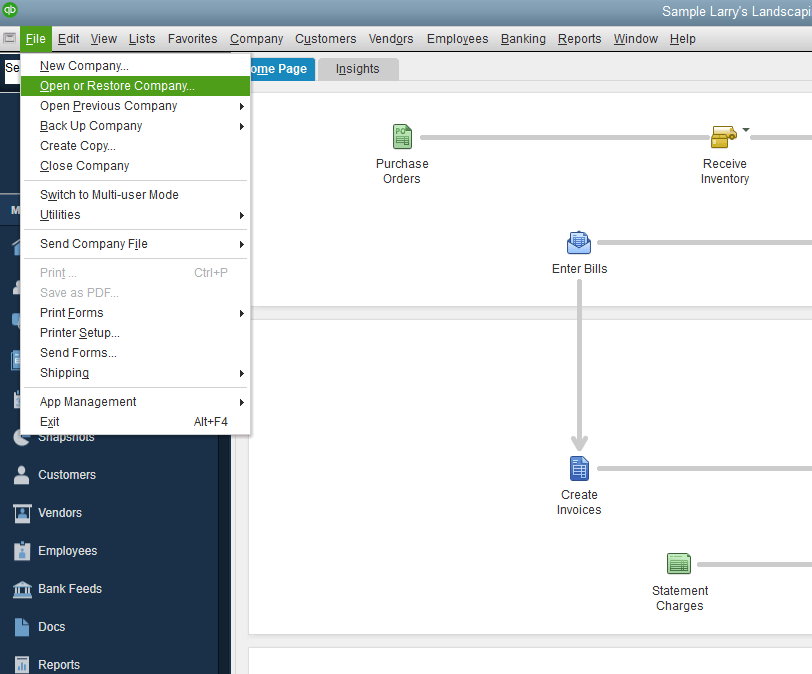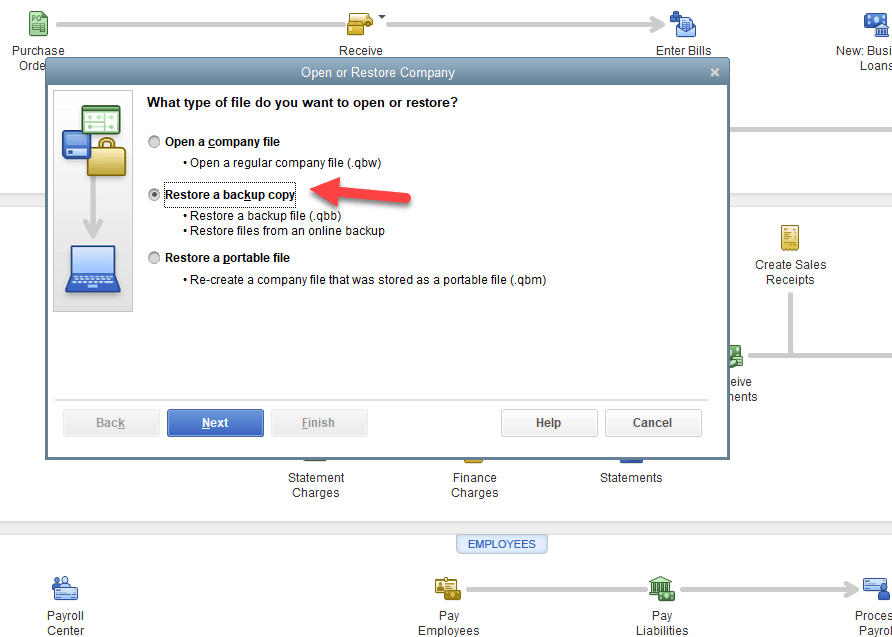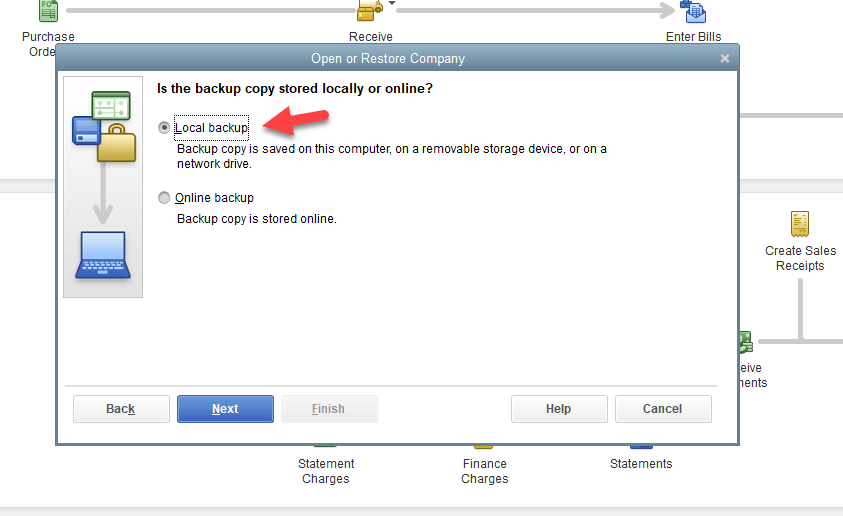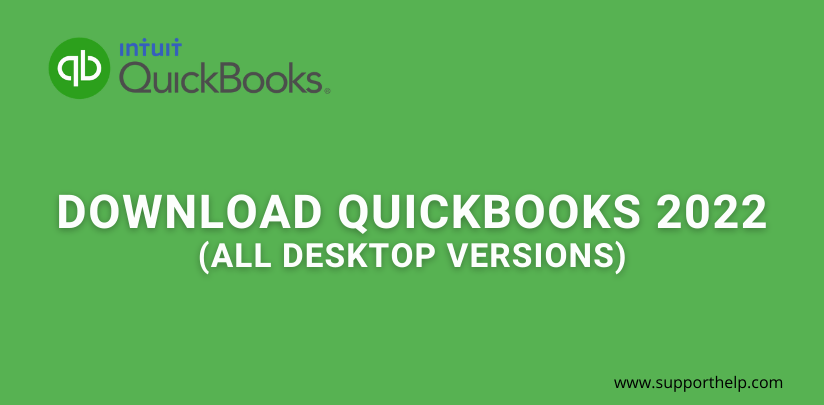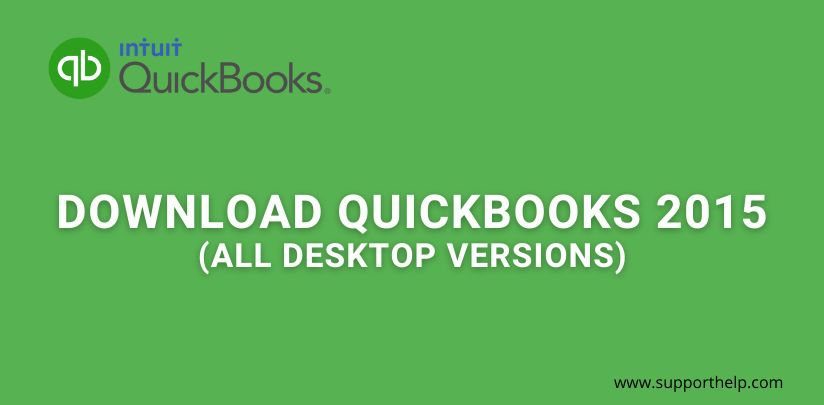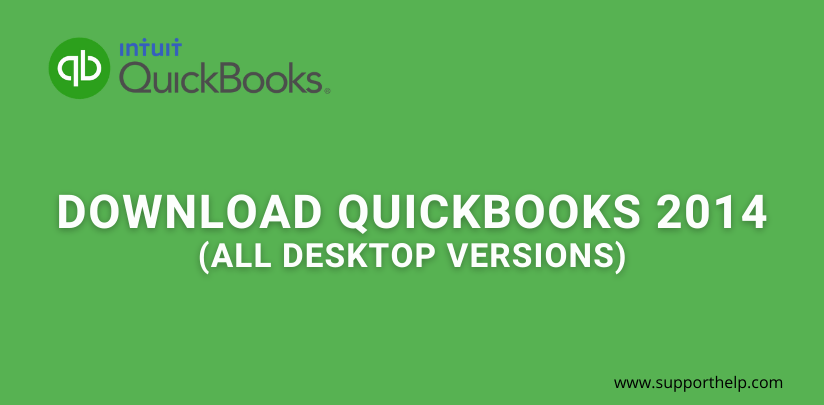How To Transfer QuickBooks License to a New Computer
Easily Transfer QuickBooks License From Old to a New PC
After installing the same or newer version of QuickBooks on your new computer you can transfer a backup of your old computer’s QuickBooks file. Once the backup process has completed, you can continue to keep track of rent, schedule payments to vendors and keep the record of all your business expenses and income.
If you are using one of the currently supported versions of QuickBooks, the backup you can create from within QuickBooks will save almost everything you need to restore your Company file on a new (different) computer. Additionally, if you aren’t already creating regular backups of your QuickBooks files, you should do so each time you update your account files to ensure you don’t lose valuable financial data.
However, transferring of QuickBooks licenses on the new computer needs proper steps, otherwise all your data get lost so there are some easy steps to transfer your QuickBooks licenses to a new system. Also, connect to QuickBooks Enterprise Support Phone Number if want to move Enterprise version to new computer or network with the license. Below is the step by step on how to transfer QuickBooks license into a new computer:
- Create a backup of all your licenses and file data.
- Then download the backup onto a new computer.
- After that, you need to install your QuickBooks program on your new system securely.
- Then restore all your backup files within QuickBooks.
- After that
delete the program from the older system.
How do I Create a Backup?
Backup your company data. You can back it up to any medium that will be accessible to a computer. That would normally include CDs, USB/flash drives, external hard drives, or online storage services (like Global DataVault.) The smallest backup you can make is a Portable file. This kind of backup is only about 20-25% the size of your regular QBW company file, yet it contains all your data.
The backup excludes the internal indexing in the file – that’s why it’s both smaller and takes longer to make and restore. If you made a backup to a physical backup drive, take it to the computer and plug it in or insert it. If your backup is online somewhere, download it to computer’s hard drive or desktop.
Step By Step on How to Backup
Backup your company data. You can back it up to any medium that will be accessible to a computer. That would normally include CDs, USB/flash drives, external hard drives, or online storage services (like Global DataVault.) The smallest backup you can make is a Portable file. This kind of backup is only about 20-25% the size of your regular QBW company file, yet it contains all your data.
1. Connect a portable storage device such as a USB or external hard drive to your old computer.
2. Launch QuickBooks on your old computer and open the company file you want to transfer.
3. Click the “File” menu and then select “Back Up Company" then Create Local Backup.
4. Select “Local Backup” and click “Options.” Locate your personal storage device and select it as the location for your backup. Click “Next.”a recognizable and specific name, like XYZ Company New Computer Backup 01-01-2021. Select Ok, then click Next.
5. .Give your backup file a recognizable and specific name, like XYZ Company New Computer Backup 01-01-2021. Select Ok, then click Next.
Select “Save It Now” and “Next.”
Click “Save” and wait for the backup file to be created. Once the process has completed, remove the external device from the computer.
Note: Do not attempt to save the Backup directly to a flash drive or other removable storage. Locate the Backup file you created, and use the ‘copy’ function to copy the file to a flash drive or other removable storage devices. Safely remove the flash drive, or other removable storage devices, and connect it to the new computer you wish to move your QuickBooks Company file to.
QuickBooks Installation
The very first important information that you need to know before downloading and installing your QuickBooks is the minimum system requirements. Why? If you don’t meet the minimum system requirements, you cannot install QuickBooks. If you get lucky and you are able to install it, you will experience problems running it sooner or later.
Once you have the copy of your QuickBooks either from the cd or download, there’s one last thing that you need. What is it? The license number and product number for your QuickBooks version. If you have a cd, normally it is located on a bright colored sticker attached to the original CD envelope. If you purchased it online, you should get this in the purchase confirmation email you received from Intuit.
Now that you have the license number and product number, you are now ready to install QuickBooks. Installing QuickBooks from a CD or from a downloaded file is almost the same.
Take your QuickBooks CD (or the installation file if you chose the download option when you purchased QuickBooks) and install it on the new computer. Follow the prompts found in the installation wizard, and complete the process. Be sure to pay careful attention to the prompt that talks about downloading product updates – you’ll want to do that also as part of the installation of the QuickBooks program on your new computer.
Note: If you no longer have your QuickBooks CD, you can download the installation files by providing your product license number. If you’ve forgotten your product license number, you can retrieve it by providing your business phone number or logging into your online QuickBooks account.
Also be aware that If you are trying to use an older version of QuickBooks software on your new computer, it may NOT work. Keep in mind that only QuickBooks 2010 and newer versions will run and are supported on Windows 7. Don’t even bother trying to get an older version to work – you will want to purchase an upgrade to your QuickBooks software first.
How do you restore the Backup File on your New Computer?
To restore the backup file so you can use it on your new computer, follow these quick guide below:
- Insert your personal storage device into the new computer and open QuickBooks. If you haven’t already installed QuickBooks on the new computer, do this first.
- In QuickBooks, navigate to "File" and select "Open or Restore Company".
- Select Restore a Backup Copy and click Next.
- Select Local Backup as the location for your backup file and click "next".
- If QuickBooks does not automatically detect the backup file, navigate to the external device location and click on the "backup file".
- Click "Open" and Next. Select Save In and navigate to the location on your computer where you want to restore and save the backup file.
- Select Save to restore the QuickBooks file to your new computer.
Note: Once your data is restored, everything should be set up for you to work in QuickBooks on your new computer and QuickBooks recommends that you uninstall the QuickBooks software from the old computer and either move or rename the backup file. This prevents you from accidentally working in the wrong company file.
Back Up & Restore Data in QuickBooks Online Version
Watch This Video
Conclusion
When you upgrade to a new computer, you can transfer your QuickBooks information so you don’t lose any work. Transferring your QuickBooks file requires several distinct steps. You must create a backup file, install QuickBooks on your new computer and restore the backup on the new computer.
Once you are done with all the steps above, you are ready to dig in and use QuickBooks on your new computer! From that point on, don’t put any QuickBooks information in your old computer, since the new one will not know anything about it.
For other more expert consulting services you can contact our 24*7 QuickBooks support team.
Revisit a section
How To Transfer QuickBooks License to a New Computer
Related Articles