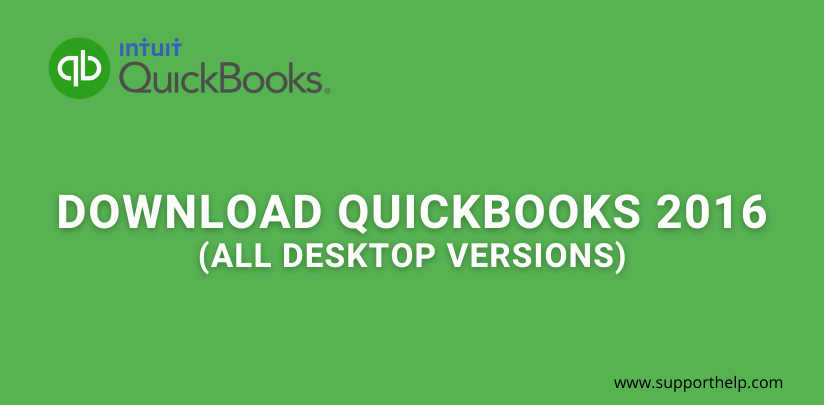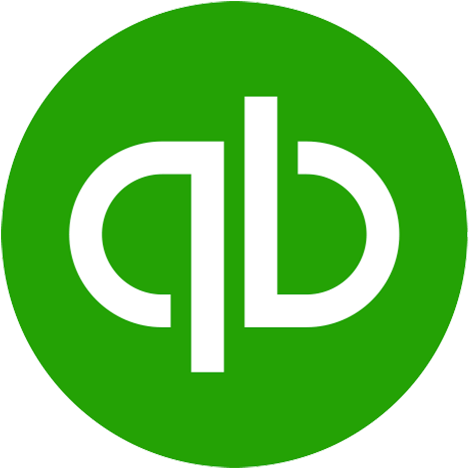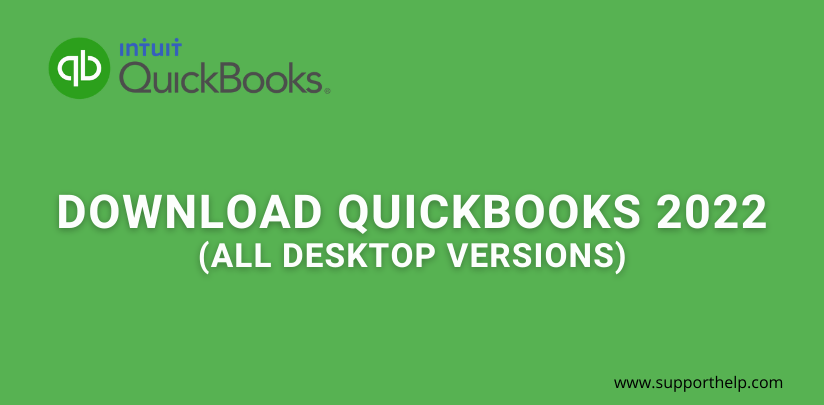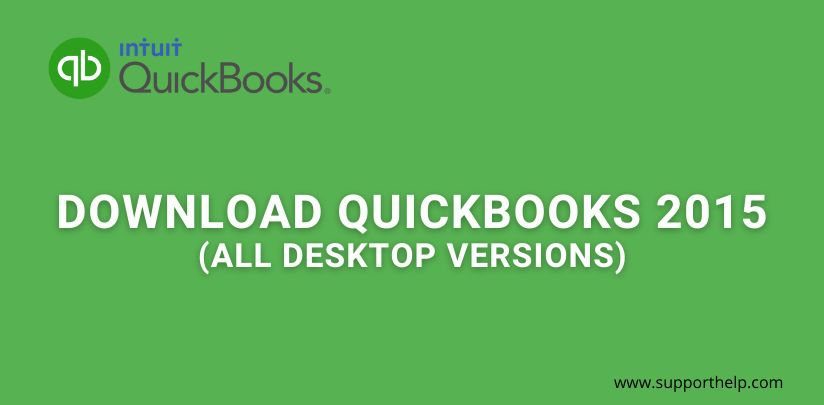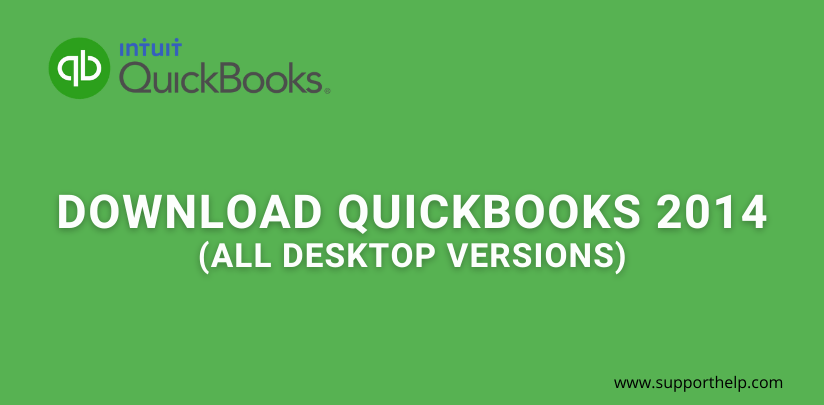How To Fix QuickBooks Error H505?
Whenever it comes to accounting software, QuickBooks Desktop is known as the best out there. It comes with the lifetime purchase option and is affordable. It acts as an excellent tool for medium-size and small-size organizations. There are times when users need to face errors in the software, and some appear often.
One of these errors is Error code H505 On QuickBooks. This usually occurs whenever a user tries to access the file of QuickBooks that does not exist on the network or device.
For ensuring the best experience of the software, here is everything you require to tackle the error H505 of QuickBooks. This article will help you to fix this problem. If you seek assistance from an expert, you can contact their team, who work to provide the best possible assistance.
What Is Error H505 Of QuickBooks?
QuickBooks error H505 can be seen when you switch on the multi-user mode. The result of the error code is blocking the multi-user connection to the service. You will see the error message -
"QuickBooks need to be closed as there is a problem. Sorry for the inconvenience caused."
This error code comes from the H series that are accompanied by H101, H202, H303, etc. You may see the above-given error message on the screen when your desktop encounters H505.
Few Reasons Behind The Error Code H505 On QuickBooks
Several reasons can cause QuickBooks error code H505 that are given as below -
Incorrect/Damaged.ND File
.ND configuration file enables QuickBooks to access the file of the organization over a network. If your .ND file is incorrect or broken; then it hinders QuickBooks from accessing files.
Services Of QuickBooks Not Initiated
Services of QuickBooks like QBCFMonitor or QuickBooksDBXX services run and resolve all the several problems on their own. Once you have activated such services on your PC can prevent all errors.
Could Not Get IP Address Of The Host PC
You can utilize the unique informatics for getting the IP address when using the QuickBooks information server manager.
Incorrect Hosting Configuration Settings
Make sure that you have turned your hosting ON whenever files are saved. Incorrect settings of hosting configuration can lead to error H505.
Wrong DNS Settings
Unorganized DNS settings present in the workstation area can cause the error H505 of QuickBooks.
Improper And Incorrect Firewall Setting
Improper and incorrect firewall settings construct the outgoing and incoming interaction to the file.
Database Server Manager Not Finding IP Address
QuickBooks database server manager is unable to find out the IP address of the host PC or utilize different IP addresses.
Some Symptoms Of QuickBooks H505 Error
Different signs and symptoms of error code H505 code as below -
- The error pops up and crashes the active program window.
- Windows functioning slowly is also a sign of QuickBooksH505 error.
- The system usually crashes when running the similarprogram
- The system gets freezed for a few seconds.Multi-user mode can't be used.Users fail to open the company file of QuickBooks storedavailable on the server.
- Error H505 flashes on the screen.
Thus, to resolve the QuickBooks H505 error, you need to follow the instructions for the server.
Different Solutions For Fixing QuickBooks Error H505 Code
You can follow various solutions for stopping the error message from appearing on the screen -
Method 1: Turn The Hosting Mode ON
Before hopping into the troubleshooting steps, you must ensure that the hosting model is turned OFF on the workstation computers connected to the company file. It should be enabled on the server to stop getting multi-user error codes in QuickBooks.
Step 1: Open Up QuickBooks
First of all, open the computers confronting error codes.
Step 2: Navigate Through File Menu
Navigate through the file menu and select utilities in QuickBooks.
Step 3: Locate The Multi-User Access Option
Try to locate the host multi-user access option. You can navigate to verify next, having this visible option on the screen that hosting is disabled on the particular system.
Step 4: Stop Hosting Access Option
If the system has stopped hosting the multi-user access option visible, you have to select to turn the hosting off.
Step 5: Open QuickBooks
After checking your PC/laptop, open QuickBooks On server.
Step 6: Stop Hosting Multi-User Access
Reach out to the options such as Stop hosting multi-user access or host multi-user access by utilizing the above-described steps.
Step 7: Click On Host Multi-User Access Option
Ensure it displays the Stop hosting multi-user access option and if it is not, tap the option named host multi-user access and change settings.
If you see the error H505 Of QuickBooks still appearing on screen, follow the following solutions.
Method 2: Create New Folder For the Company File
All you need to do is -
Step 1: Start By Creating New Folder
Begin to create a new folder in the host PC/laptop.
Step 2: Make Sure Windows Get Permissions
Once you create a folder, make sure that windows get an entry by permissions to the company file.
Step 3: Copy .qbw File
Now you will need to copy the .qbw file to the new folder.
Step 4: Go to The Multi-User Mode
Finally, move to the multi-user mode and open the company file to complete the procedure.
Method 3: Verify Hosting And Services
Follow some steps -
Verify The Services Firstly
Step 1: Ensure That QuickBooksDBXX And QBCFMonitor Services Running
- Try to ensure that QuickBooksDBXX and QBCFMonitor services are running correctly -
- Tap on Start or Windows Button
- Enter MSC' located in the run box and press the enter' tab
Step 2: Search For QuickBooksDBXX
Find out QuickBooksDBXX service' available in the service window.
Step 3: QuickBooksDBXX Service Is Not Visible
Confirm that your server has installed the database server manager.
Suppose the user runs the full program on the server, opens QuickBooks. Ensure that the hosting is enabled by verifying it at the end.
Step 4: Open QuickBooksDBXX
Open up the QuickBooksDBXX service and confirm that service status and startup type has started.
Step 5: Hit On Recovery Option
Tap on the Recovery tab and save your changes.
Verify The Hosting
Step 1: Open QuickBooks
Open your QuickBooks on every hosting PC.
Step 2: Go To File
Go to utilities from the file.
Step 3: See Host Multi-user Access
If you are able to see the host multi-user Access' located on the list, it means that the computer is not able to host files.
Step 4: See the Option Stop hosting Multi-User Access'
If you are able to see the option Stop Hosting multi-user access,' select it. Next, go to the company.
Step 5: Select File Need To Be Close'
Select the option file must be closed window' and tap on yes.'
Method 4: Set Firewall For Allowing Exceptions
Applying all changes correctly to your firewall may fix error H505 of QuickBooks so that you can get back to your accounting routine daily.
Step 1: Tap Start'
Click on the start' option and then move to the control panel.
Step 2: Open Firewall Settings
Now click to open up the firewall settings present in the control panel.
Step 3: Choose Allow A Program'
Choose the Allow a program' option in firewall settings, where you will see the prompt of add program.'
Step 4: Add QuickBooks 20XX
Add the QuickBooks 20XX version to the list of exceptions and save changes.
Step 5: Restart Your PC/Laptop
Restart your PC to verify the QuickBooks H505 error status code.
Method 5: Open The Network Ports For Transmitting Knowledge
Follow steps one by one -
Step 1: Configure Firewall Settings
First of all, you need to configure firewall settings.
Step 2: Go To Firewall settings.
Right-click on the windows option for clicking on the instrument panel by navigating to the windows firewall settings.
Step 3: Tap Enter'
Firewall' is located in the search bar, and tap on entering. Press the advanced settings option and tap on the windows firewall.
Step 4: Choose New Rule'
Move to the left and right-click on Outbound rules' and choose New Rule.'
Step 5: Press Ports
You have to press on ports and then next.
Step 6: Click On TCP
Click on TCP and enter the following ports in the specific local ports.
Step 7: Tap On Next
Choose the option Allow the connection' and tap on next.
Step 8: Press On Finish
Tap on Next to type-in name in the name field and tap on Finish.
Step 9: Repeat Steps
Now you need to repeat one to five for the inbound rules.
Step 10: Move To The Multi-User Mode
Now you have to move to the multi-user mode and open up QuickBooks.
Turn Network Discovery ON
Step 1: Open Control Panel First
First of all, open up the control panel and press on the system and security.
Step 2: Tap On Windows Firewall
Press on the windows firewall and go to click permit associate feature/app located in the left pane.
Step 3: Tap Modification Option
Press the modification option and choose network discovery. Tap OK.
Method 6: Edit The Host File
Follow some steps -
Step 1: Press Windows + R Keys
The foremost step is to press on the windows + R' keys to open the Run Window.'
Step 2: Type in CMD'
Then type in CMD' along with that tap on entering for opening the Command prompt window.
Step 3: Type ipconfig/all'
Another step in the procedure is to type ipconfig/all' and then tap on enter to run the Command.
Step 4: Write Hostname And IP Address'
The final step in the procedure is to write out the Hostname and IP Address. The user will need to repeat the process for all systems having a multi-user setup.
Now Edit Windows Hosts File
Step 1: Shut Down QuickBooks
The users need to shut down QuickBooks and then navigate to the start menu.
Step 2: Move To This PC'
Next, move to This PC' and ensure to access C:\Windows\System32\Drivers\Etc or go to C:\Windows\Syswow64\Drivers\Etc.
Step 3: Follow Hidden Files And Folders
This step is to follow the hidden files and folders if the case user cannot find the windows folder on this PC.
Method 7: Run Database ServerManager Of QuickBooks On Serve From QuickBooks Tools Hub
Try out this one if none of the above methods works in your favor. Download and install the QuickBooks tools hub by carrying some steps as follows -
Step 1: Close QuickBooks
First of all, you have to close QuickBooks.
Step 2: Download/Install QuickBooks Tools Hub
Next, download the QuickBooks tools hub file and then save the file somewhere where you can find it easily.
Step 3: Open File
After this, you have to open the file (QuickBooksToolHub.exe)
Step 4: Follow On-Screen Prompt
If done once, you have to follow the on-screen prompt for installing and agreeing to the terms/conditions.
Step 5: Double Tap On Icon
When the instalationl gets finished, you have to double click on the icon located on the Windows desktop to open up the tool hub.
Now, if you cannot spot the icon, search it in windows for QuickBooks tools hub and then choose program.'
Run Database Server Manager Of QuickBooks From Tool Hub Program
Run the database server manager from the tools hub and follow some steps -
Step 1: Choose Network Problems
The first step is to select the network issues from the QuickBooks tools hub.
Step 2: Choose QuickBooks Database Server Manager
Choose the QuickBooks Database Server Manager, and if you have not installed QuickBooks on the server, you need to install it.
Step 3: Choose Start Scan' Option
Now choose the option of start scan.' In case you are not finding it, you have to browse the company file and location. Hit start scan option.
Step 4: Repair Firewall Permissions
The database server manager will help you repair the firewall permissions. Ensure to choose close once the scanning procedure ends.
Step 5: Switch To Multi-User Mode
The final step is to open QuickBooks on every workstation where you find an error. Choose the file option and switch to multi-user mode.
Final Words
Everything is discussed in brief, from the causes, reasons, and symptoms of QuickBooks H505 to the different methods. If you are the one who is facing the error code H505, there are solutions to fix it.
Revisit a section
- How To Fix QuickBooks Error H505?
- What Is Error H505 Of QuickBooks?
- Few Reasons Behind The Error Code H505 On QuickBooks
- Some Symptoms Of QuickBooks H505 Error
- Different Solutions For Fixing QuickBooks Error H505 Code
- Method 1: Turn The Hosting Mode ON
- Method 2: Create New Folder For the Company File
- Method 3: Verify Hosting And Services
- Method 4: Set Firewall For Allowing Exceptions
- Method 5: Open The Network Ports For Transmitting Knowledge
- Method 6: Edit The Host File
- Method 7: Run Database Server Manager Of QuickBooks On Serve From QuickBooks Tools Hub
- Final Words
Related Articles