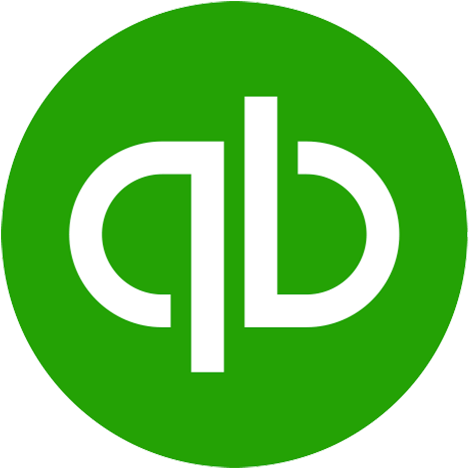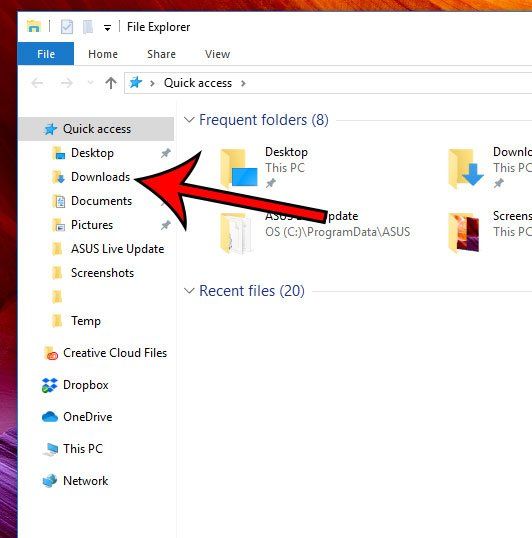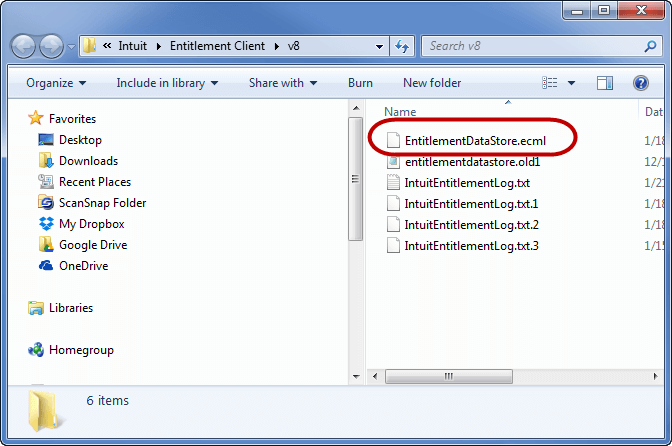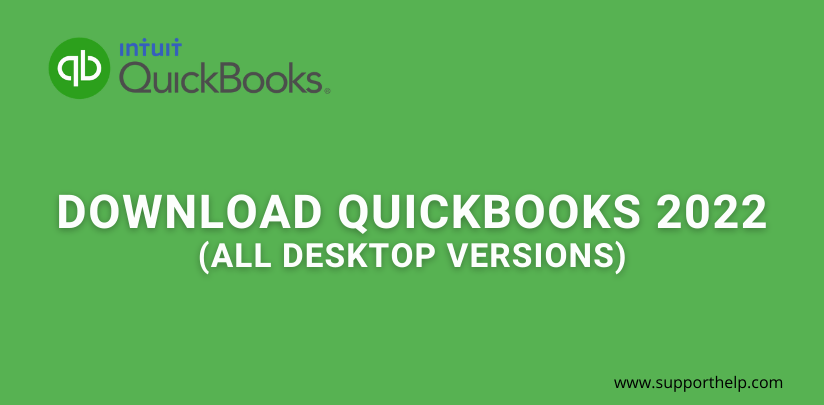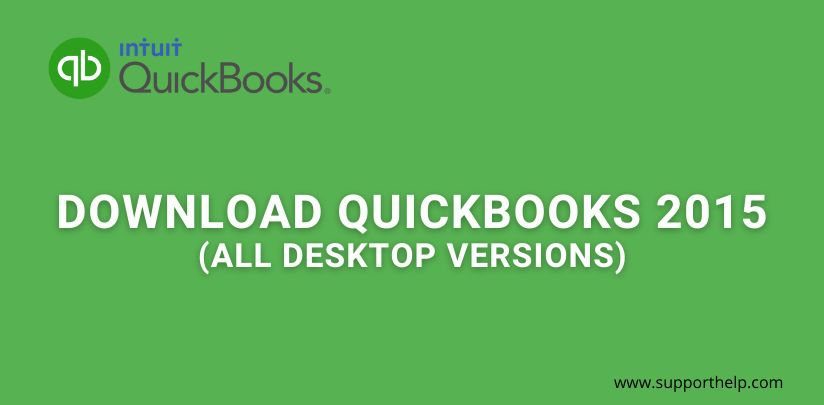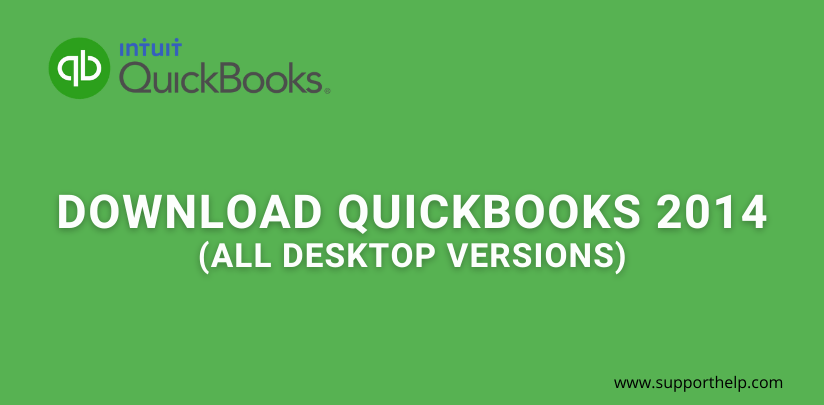QuickBooks Error Support: Get Your Issues Resolved Over The Phone
The potential features and sophisticated in-building capabilities of QuickBooks accounting software, which eases complicated company accounting, are the primary reasons for the program's widespread use. It is reasonably priced for small and start-up companies, and it contributes to the increase in overall company productivity.
QuickBooks is the most user-friendly and intelligent software available for assisting small and medium-sized businesses in efficiently managing their bills, payments, and payroll operations.
Although QuickBooks purchasers often encounter problems when using the QuickBooks accounting software, this is no different from using any other accounting program. If this occurs, it has the potential to impair the smooth operation of the QuickBooks software platform.
Whenever this occurs to you, it is usually recommended that you seek the appropriate technical support for your company or that you call the QuickBooks Error support phone number for immediate assistance.
QuickBooks has the following features:
If you are going to be utilizing the software to manage your accounts, you should be familiar with its capabilities. Here is a list of all the things your QuickBooks software is capable of, in case you don't already know what it is capable of:
- Bills are entered and managed.
- Dashboards and feeds are two examples of this.
- Make educated guesses;
- Create customized invoices and keep track of bills.
- synchronization of banking information
- Calculation of taxes on an automatic basis;
- Internet banking that is automated;
- Information that can be put to use;
- Inventory tracking, setting reorder points, and creating purchase orders are all possible.
- Deposit slips may be created and printed.
- Checks can be printed, bills may be paid, and expenditures can be tracked
Support for QuickBooks Errors:
There are many QuickBooks mistakes that company owners see regularly, which are listed below.
Having QuickBooks Error? Here are some solutions: QuickBooks Not Responding, QuickBooks Unable to Open, QuickBooks Freezes, QuickBooks Crash
It is possible to encounter the error "QuickBooks Server Not Responding" when a user attempts to refresh or download the QuickBooks software. In this situation, you will need the assistance of QuickBooks Pro support in order to have the issue fixed quickly. You will get the finest help possible to fix the QuickBooks server issue of not reacting or not functioning. The answer is provided below in a step-by-step format so that you may complete it on your own. The QuickBooks pro support staff is available at all times if you still wish to communicate with them about your issue.
Reasons for the QuickBooks Error Server not responding include the following:
- Poor connectivity issues with the Internet - It's possible that you won't be able to accomplish anything on your application if there are problems with Internet connection.
- Resources for the System - It is possible that running several applications on your computer system at the same time may create a problem. It may cause your system to become overloaded, resulting in performance problems.
Because this QuickBooks maintenance issue may be caused by a variety of factors, you may need to attempt many different remedies before finding one that works. We've compiled a comprehensive list of all of them.
Follow these six easy methods to resolve QuickBooks Error server not responding issues:
There is a simple five-step method that will assist you in fixing the QuickBooks Error. If you perform this step by step, you will be able to complete it correctly in the event that you encounter any problems in the middle. You will know which phase is causing the problems. Follow the steps below to resolve the QuickBooks Error server not responsive or not functioning problem.
Download and then install the QuickBooks Tool Hub as outlined in Step 1.
- To begin, install the QuickBooks Tool Hub on your computer's hard drive.
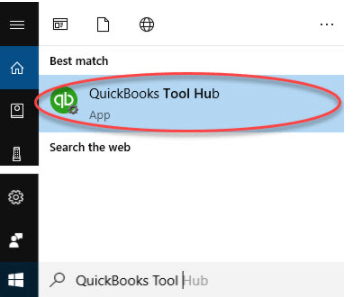
- In the File Explorer, go to the Downloads folder.
- The QuickBooks Tool hub may be found at the following location the executable file that was downloaded
- To install the file on your system, double-click on it.
- You must choose Yes when prompted to make the modifications to your system.
- To complete the installation process, click on the Next button.
- Then click on the Yes button once again to confirm that you agree to the License Agreement you've just selected.
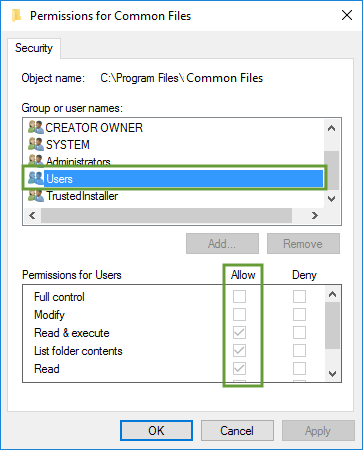
- Once you've clicked on the Next button, click on the Install button.
- Finish the installation process by clicking on the Finish button.
- Double-click the QuickBooks Tool Hub icon, which is located on your desktop, to begin using it.
The second step is to download and run the Quick Fix My Program application.
- Following the completion of Step 1, you may go on to Step 2.
- Select the Program Errors tab from the drop-down menu.
- In this tab, choose the QuickFix my Program option from the drop-down menu.
- It took some time for the program to execute on your machine.
- When it's finished, you'll need to launch the QuickBooks Desktop application
The next step is to rename the QBWUSER.ini file.
In this section, we will attempt to rename the file using. This is addressed in the next section: ini extension for this
- To access the QBWUSER.ini configuration file, click on the QBWUSER.ini folder.
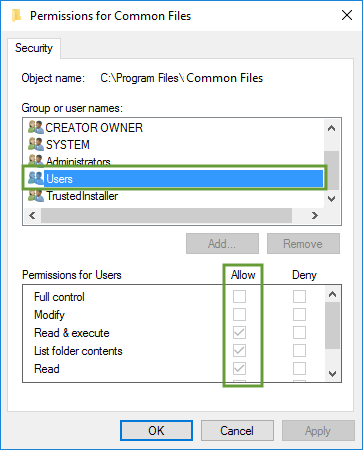
- Choose to rename the QBWUSER.ini file by right-clicking on it
- Include the suffix .old at the end of the file name.
- Rename the EntitlementDataStore.ecml file to something more descriptive.
- If the software starts up after you have changed the name, it is recommended that you open up an example business file to see how it works.
- The example file will open if your business file cannot be opened. If this happens, copy the sample to a different location.
- If you are in a different place and you can access your business file, it is most likely that the issue is with your damaged folder or with the permissions on your damaged folder.
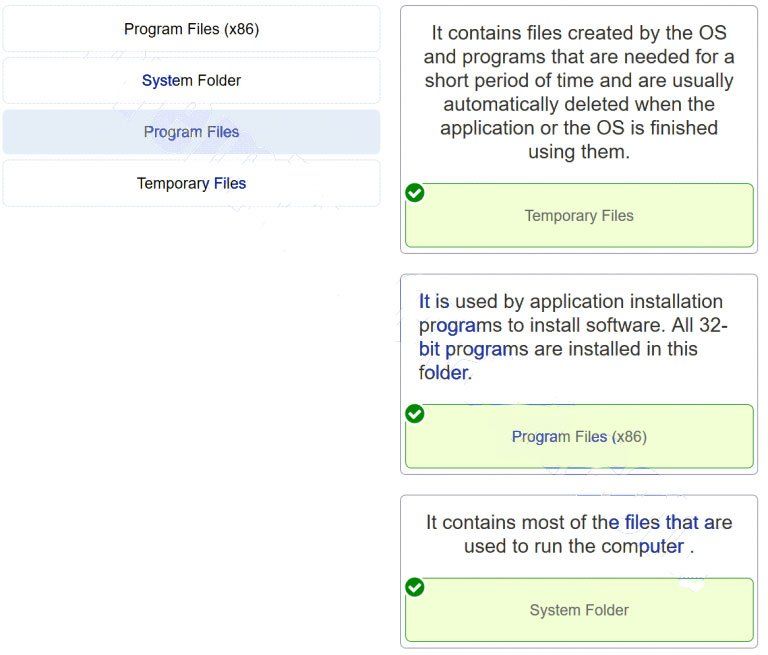
- If you fail to access your file, it is quite likely that you will have a corrupted file.
- As a result, the only thing left for you to do is restore your backup.
- You may be experiencing difficulties opening the example business file or QuickBooks, which suggests that your QuickBooks installation has been compromised.
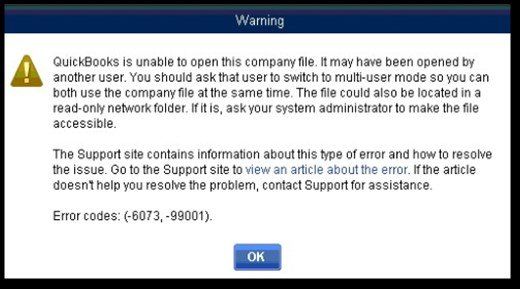
The fourth step is to re-enable QuickBooks updates.
- This step necessitates the installation of the QuickBooks Desktop program on your computer.
- In QuickBooks, choose the Help menu option from the drop-down menu.
- Click on the Update QuickBooks Desktop option from the drop-down menu.
- You can notice an Update Now button in this section, and you may click on it.
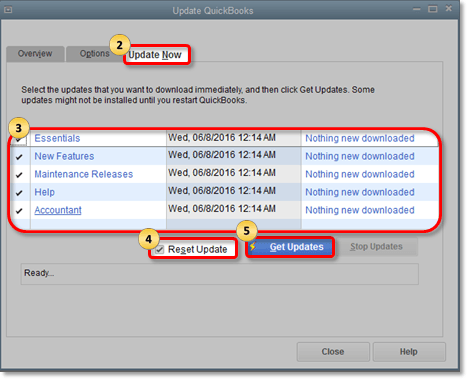
- Check out the available options. Reset the updating process
- Following that, CLICK ON THE Install the latest updates to bring the QuickBooks Desktop up to date with the most recent version available
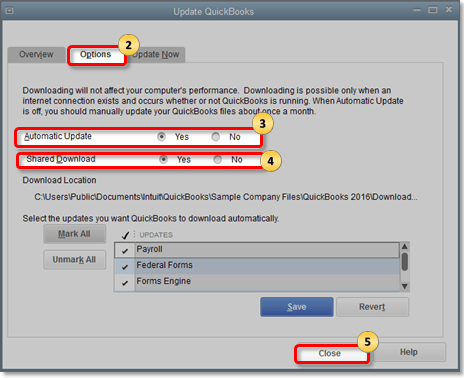
- After the update has been completed, QuickBooks should be closed.
Step 6: Check to see whether your computer has a Wifi connection.
- In this case, you must verify the internet speed to ensure that you can do all jobs without encountering any difficulties.
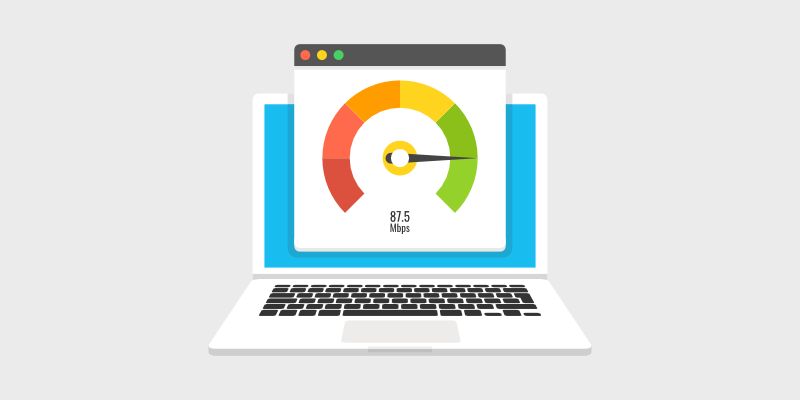
- If the connection speed is inconsistent, you may also switch the router on and off. If it still doesn't work, go through the troubleshooting process.
- Check the speed of your internet connection; if the connection is sluggish, contact your internet service provider.
Different Approaches to Resolving the QuickBooks Error Server Not Responding Issue
Here's a simple remedy that you may try out. If this does not resolve your problem, you will need to follow the full procedures outlined below.
- Stop the updates and retry downloading and installing the maintenance updates if they were unsuccessful the first time.
- If any programs are currently running, they should be closed. This will free up a significant amount of space inside the program.
- Check your internet connection.
- Restart the computer and run the update installation process again.
QuickBooks Online Isn't Working Properly
If your "QuickBooks online is not responding," you will need to attempt the options listed below in order to resolve the issue. To begin, attempt to run the issue through the QuickBooks repair tool first. This will allow you to better understand the procedures that follow. In certain cases, it has been observed that a single command may correct the problem. Even after running the problem via QuickBooks file doctor, if the error is still not resolved, try the following steps:
How to Resolve the QuickBooks Error "Online service is not responding"
Step 1: Reboot your computer and log in.
- If your QuickBooks accounting software is not functioning properly, you will need to restart your computer.
- Following a restart of your computer, try login into your QuickBooks account to check whether the issue has been corrected.
Step 2: Turn off your antivirus software.
If the problem persists, you will need to disable your antivirus program and see if it resolves the problem.
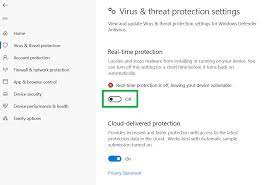
Step 3: Locate the Qbwuser.ini configuration file.
Whether the problem still continues, check to see if your Qbwuser.ini file is missing from your computer's hard drive. You may access it via the start menu on your computer. If you can locate the file on your computer's desktop, rename the file. In order to do this, and if you haven't already, find the file that was mentioned in the previous step. To do this, follow the procedures outlined below.
- Open your web browser and choose the search button from the navigation bar by clicking on the organize button on the toolbar.
- Select View from the drop-down menu.
- Under Advanced Settings, choose the Show Hidden Files tab from the drop-down menu.
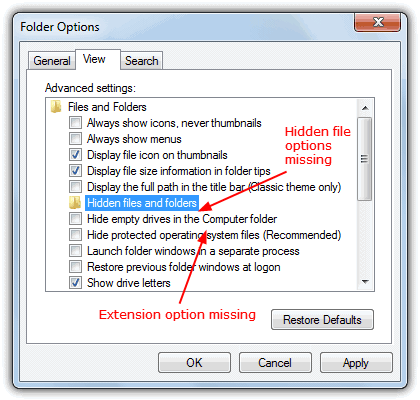
- You will be able to view all of your hidden files that are associated with QuickBooks after you have selected the appropriate box.
- Now go to your C drive and use the search box to seek the QuickBooks software program.
- You will be presented with a list of all of the QuickBooks-related files. Locate and rename the Qbwuser.ini file located in this directory.
- It will be necessary to replace the.ini extension with the .iniold extension.
If by chance, you continue to have QuickBooks Error Online problems, you may contact our QuickBooks error support professionals for assistance. To get in contact with them, call our toll-free number and we will walk you through the process step by step online.
QuickBooks has stopped functioning or isn't responding properly issue
During this session, we will cover how to fix the "QuickBooks error or not responding" or "QuickBooks won't open" problems. QuickBooks has been rendered inoperable. The issue is not new to the QuickBooks community, since there are a variety of reasons why you may encounter such an error at some point. Although, as previously said, there are a number of factors that may lead you to have QuickBooks problems, the most frequent of these is "QuickBooks integration" with other software applications.
When you attempt to launch QuickBooks Desktop, you will be greeted with the following error notice on your computer screen:
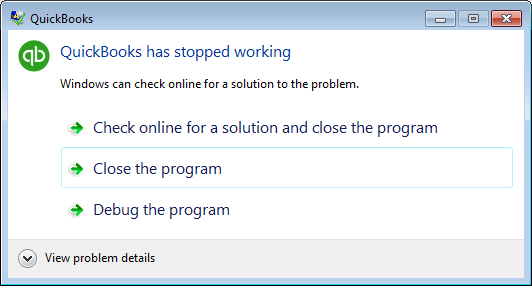
You will certainly see the error message "your QuickBooks is not responding" if the point of sale QuickBooks connection is performed incorrectly. No matter what the root cause of the problem is, if you are experiencing an error, it must be addressed, and in this section, we will show you how to do it quickly and easily.
The causes of the "QuickBooks error or has ceased functioning" error are as follows:
- The company name given exceeds the maximum limit that has been established.
- The QBWUSER.INI configuration file has either become corrupt or has gone missing.
- The hard disk has been damaged and is unable to be accessed correctly.
- The QuickBooks program and file installation were not finished correctly.
- It is possible that the Windows operating system will not work correctly
Learn about the signs and symptoms of a Quickbooks problem, as well as why it has stopped functioning.
If you notice any of the symptoms listed below on your program following the crash, be sure to fix it as soon as possible.
- The system was shut off.
- QuickBooks has stopped responding.
- Your gadget becomes unresponsive and does not react to instructions
How to resolve the QuickBooks error message "Quickbooks is not functioning correctly"
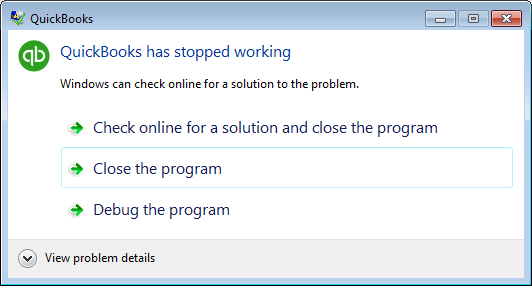
If you are experiencing QuickBooks errors, you must follow the procedures outlined below to fix the problem:
Method 1: Make use of the QuickBooks system restore utility.
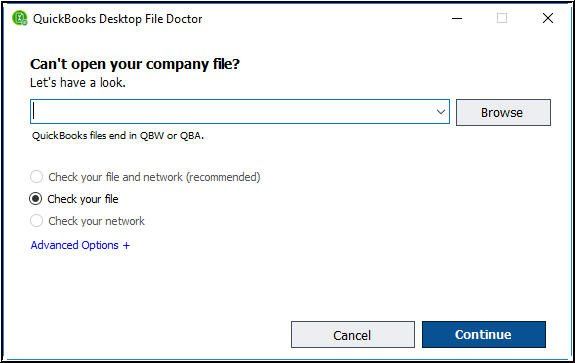
- First and foremost, download the QuickBooks repair tool.
- Save the whole file to a local folder on your computer's desktop.
- Before installing the utility, ensure that any currently active programs have been shut down.
- It will take about 20 minutes to scan the whole gadget.
- Restart the QuickBooks console once the scanning tool has completed its repair of the application.
The second method is to download and run the QuickBooks refresher program (QBRefresher)
Accounting software QuickBooks error stopped functioning and the issue was resolved with the assistance of the QuickBooks refresher tool. This is one of the most sophisticated tools available, and it has been specifically developed to troubleshoot typical QuickBooks problems. Check out these short instructions on how to utilize the tool:
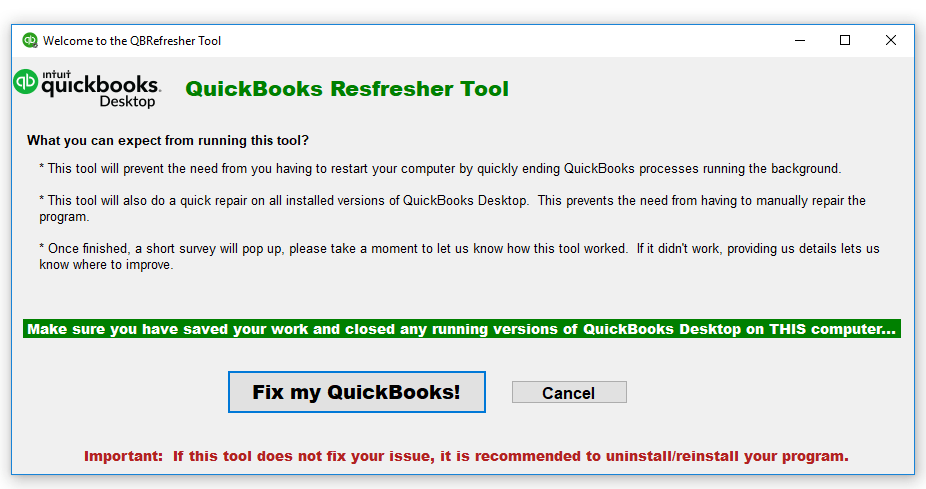
- To begin, shut the QuickBooks program as well as any other currently active files. Following that, click on "Download QuickBooks Refresher Tool."
- This file must be 'Saved' on your computer by the user.
- When the download is complete, click on the 'Run' button to begin the installation of the QBRefresher utility.
- The QBRefresher Tool will evaluate the running problem with your QuickBooks program and give you the necessary ways for fixing the issue.
- Once the procedure concludes, open QuickBooks and check to see whether the issue has been fixed or not.
Method 3: From the QuickBooks Tool Hub, use the Quick Fix my Program application.

- Installing the QuickBooks Tool Hub will allow you to quickly resolve the problem.
- Running QuickBooks to repair my application from the tool hub is the next step.
- QuickBooks repair will terminate any running background processes that the program is currently using.
- In the QuickBooks tool hub, choose program issues to fix.
- Afterward, choose the fast repair program option.
- Following that, launch QuickBooks Desktop and go to the Data file.
- QuickBooks install diagnostic tools that may be accessed through the tool hub.
- QuickBooks install diagnostic tools to diagnose and repair the problem on its own, and QuickBooks software that is damaged is repaired using this tool.
- The clean install program assists the user with renaming the old install file folder, which is beneficial.
Method 4: Restart the device while also turning off the anti-virus software application.
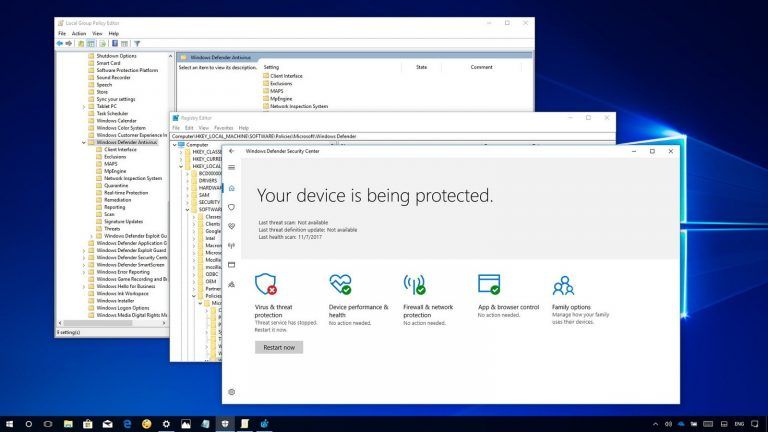
- Shut down all of the applications that are now operating on your computer and then restart the machine.
- Once all of the computer system's functions and operations are fully operational, restart the QuickBooks Desktop application once again.
- Try disabling any security software you may be using, such as antivirus or malware removal software, if the problem continues to persist.
- This is a technological procedure that necessitates the use of technical specialists' judgment
Method 5: To solve the issue, create a new Windows administrator account.
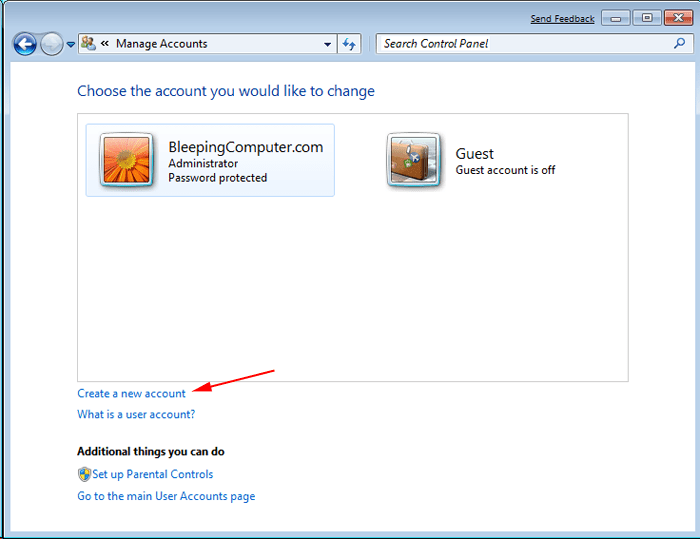
- Press the start button, and then choose Control Panel from the drop-down menu.
- After that, choose either Add or Remove User Accounts from the drop-down menu.
- When the 'Manage Accounts' window appears, choose the option to create a new account
- and then put in the account name and click on the Create Admin Account button.
- Navigate to the bottom of the page and click on the Create Account button.
- Done! You have successfully registered a new user account
Method 6: Change the name of QB to anything else. INI (Initialization Information) file
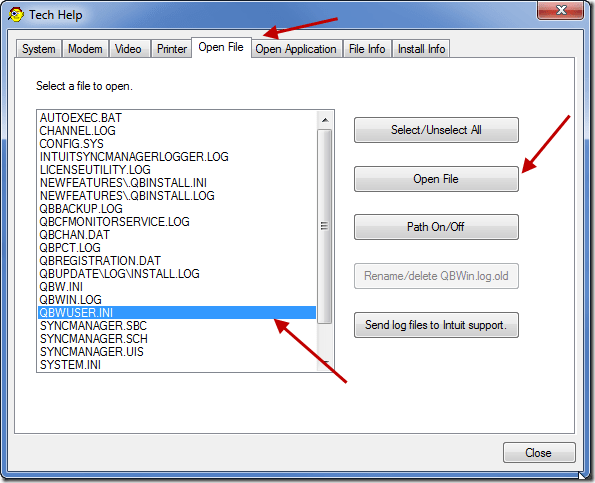
- When a user attempts to access the QuickBooks Desktop, renaming the QBWUSER.INI files may help to resolve internal conflicts with the program.
- You must also rename the EntitlementDatastore.ECML file, which is located in the same directory.
- At least one of the four solutions listed above should be able to fix the problem related to a QuickBooks error or the fact that QuickBooks had stopped functioning. Yet, if the user continues to experience QuickBooks errors, he or she should contact the QuickBooks error support team that Intuit has put up.
QuickBooks Is Taking a Long Time to Open
When QuickBooks opens slowly, it is a fairly frequent problem that affects the vast majority of users of the accounting software from Intuit. Even though the software itself is not sluggish, there are problems that may arise inside the program that cause QuickBooks to fail to open the business file when it is opened.
Accounting software QuickBooks POS is a retail solution that is integrated into the QuickBooks accounting software suite. Because of this, your merchandising company may operate more successfully and efficiently. On occasion, your QuickBooks Company file will not open when you are attempting to access your program via a web browser. If this occurs, you will see the following messages on your computer screen:
- The QuickBooks Company file was unable to be opened.
- error: The QuickBooks Company data file cannot be connected by the Point of Sale system.
- It is no longer possible to be connected.
- QuickBooks Company file could not be accessed because of an error.
- When you experience this problem, it is advised that you reboot your system and login into your workplace as the Administrator. You must also check for any updates, and if there are any, you should install them on your machine.
How to Resolve the Most Common QuickBooks Error Codes and Issues | QuickBooks Error Support Number
Intuit QuickBooks is an all-inclusive software program for accounting-related transactions that is available in various product configurations. It makes things far too straightforward for any organization simply because this platform allows users to do the following transactions: GST invoices, electronic tax payments, bank reconciliation, creating automatic reminders for your payments, filtering different reports, and so on.
It's undeniable that QuickBooks is one of the best software for accounting-related transactions and is good for any type of business size and level. Still, QuickBooks is also bound to malfunction like most software out there, resulting in certain QuickBooks Error Codes that are influenced by a multitude of factors.
If you find yourself encountering these errors that seem difficult for you to fix, here's a helpful guide down below that you use to quickly fix these errors down below. If the procedure of addressing the issue is not completed correctly, you may contact QuickBooks support by calling their toll-free number here: +1-844-405-0907.
How to Fix QuickBooks Errors Like a Professional
QuickBooks Issues may be resolved in several different ways by following the procedures outlined below. If necessary, you may contact QuickBooks Experts to get professional assistance in a single phone call if issues still persist.
- QuickBooks will be stopped if it is opened at any point during the startup process.
- Afterward, choose any example file to open.
- Using the Ctrl + C keyboard shortcut, copy the business access file and paste it to the desktop.
- Next, run the software's Auto Data Recovery feature. This will prevent any database-related errors in the QuickBooks program.
Learn how to troubleshoot the QuickBooks Desktop and Online applications.
QuickBooks will be stopped if it is opened at any point during the startup process. The most tried and true way for starting up the application is if you're having difficulty accessing all windows operating systems on your computer.
- To begin, make sure that your QuickBooks desktop is up-to-date with the most recent version of the software.
- Next, long press the Alt button while double-clicking the QuickBooks icon to launch the program.
- Once the system launches, it will prompt you to enter your account password. After entering your account credentials, it will then prompt you to click and release the Alt button. Last but not least, you will be asked to enter a strong and secure password.
- When the application is launched, the user must long-press the Alt button once more to ensure that it is launched properly.
- Finally, press and hold the Alt key button for a few seconds before promptly releasing it.
Click on the Sample File to view it.
- When you double-click on the Option of QuickBooks program icon, hold down the Ctrl key to prevent the application from being launched.
- Keep on long-pressing the Ctrl button until the program shows the following heading: No Company Open.
- Afterward, select the labeled heading to access an example file.
- Choose any of the example files from the drop-down menu and then open it. If you are still experiencing problems, you may reach out to experienced tech staff for assistance and get fast responses in a single convenient contact.
Now, using the Ctrl + C keyboard shortcut, copy the business access file to the desktop.
- Get to work on opening the folder where your company's file is kept, or else all of your important information will be lost. Go through this file location only for the purpose of searching for a file with the ".qbw" extension.
- Next, press Ctrl + C to copy the file, followed by Ctrl + V to paste it into your desktop.
- Afterward, start up your QuickBooks software on your computer. Hold down the Ctrl button and stop when the application appears on your desktop screen, indicating that this 'No Company Open' error issue has been resolved.
- Now, select the open button. Look for the copied file onto your computer screen and then open the said file.
Make use of the Auto Data Recovery feature available.
- In addition, you can make use of an Auto Data Recovery Option to restore your company's data file if you happened to accidentally delete it.
Allow us to troubleshoot any of your QuickBooks errors.
If the methods described above were unsuccessful in resolving the problems, the QuickBooks troubleshooting procedure should be attempted.
- First, restart your computer to have QuickBooks objects re-registered into your operating system.
- Such actions may be taken by conducting a manual repair on the following framework called "Microsoft.NET" installed on your machine.
- Next, attempt to conduct a complete reinstallation of QB.
- Finally, execute your QuickBooks component repair program. This will fix any of your broken and corrupted files, as well as any other QuickBooks components.
Keeping QuickBooks Software up to date
- While QuickBooks is being opened, long press the Ctrl button.
- Make an update to the QB's information by using the Help button.
- Next, go to your 'Update QuickBooks' screen and choose the Update Option from the drop-down menu.
- Select the most up-to-date or recent features.
- Afterward, select the Update option from the drop-down menu.
- You may now close the application once the update is done.
If the procedure of addressing the issue is not completed correctly, you may contact any QuickBooks professionals to assist you with your problems.
Examining some recurring QuickBooks issues listed below
- If you are heavily reliant on this accountancy software and continue to experience errors and are not seeing any improvements with it, don't be concerned. In this section, we will propose some straightforward methods that will fix all of your pitfalls and allow you to concentrate on your work without the need for any recognition to properly manage all of your accounts.
| QuickBooks Error File Repair | Common QuickBooks Errors/Issues | QuickBooks Technical Errors/Issues |
|---|---|---|
| QuickBooks software upgrades fail due to an error | Accounting Software QuickBooks File Open Failed 3 Error | When attempting to export QuickBooks, a data transfer error occurs. |
| When QuickBooks attempted to access the business file, an error was encountered. | QuickBooks Setup Failed Due to an Error | QuickBooks displays an error message stating that access has been denied. |
| Are you getting the 'QuickBooks Connection Lost' problem message? | QuickBooks Connectivity Error: QuickBooks has failed to connect | QuickBooks multi-user mode is experiencing network connectivity issues. |
| Setup Error with QuickBooks on both Mac and Windows | QuickBooks publishing problems on both Mac and Windows computers | QuickBooks is having issues with PDFs. |
| QuickBooks Unrecoverable Errors, QuickBooks has to be closed. | QuickBooks Data Files are not being updated because of an error. | QuickBooks Error Message for Aborting a Transaction |
| Having problems with QuickBooks TLG Recovery Service? | Ps058 is the QuickBooks Error Code. | Accounting software QuickBooks Printer Activation Error 20 |
| An Enterprise Software file cannot be opened with a QuickBooks Non-Enterprise version. Intuit Non-Enterprise products are not supported. | Failed to improve QuickBooks Error Repair | When transferring data to Excel, QuickBooks encounters an error. |
| QuickBooks Data Condensation and Repair | QuickBooksw32.Exe Exiting with a Fatal Program Error | QBW32.Exe is a QuickBooks software issue. |
| Namelist-Rebuild is a QuickBooks File Doctor error code. | The QuickBooks Error Message When Restoring External File | QuickBooks Backup Fails to Complete |
It's time to wrap things up!
When using QuickBooks, users are likely to encounter several problems at some point in their usage of this accountancy software. Some errors are functional in nature, while others are server-related, and yet others are linked to database problems. We have included frequently occurring QuickBooks Errors that users have encountered when using their QuickBooks Software. If you are experiencing any kind of QuickBooks problem, you may reach out to our live helpline number, which is available 24 hours a day, seven days a week.
It takes years of expertise for QB professionals to be able to fix any kind of QB mistake in a short amount of time. In order to resolve this issue, you may contact the QuickBooks Error support team immediately. Asking for help will make things easier for you.
Revisit a section
- QuickBooks Error Support: Get Your Issues Resolved Over The Phone
- Support for QuickBooks Errors:
- How to Resolve the QuickBooks Error "Online service is not responding"
- How to resolve the QuickBooks error message "Quickbooks is not functioning correctly"
- How to Fix QuickBooks Errors Like a Professional
- Learn how to troubleshoot the QuickBooks Desktop and Online applications.
- It's time to wrap things up!
Related Articles
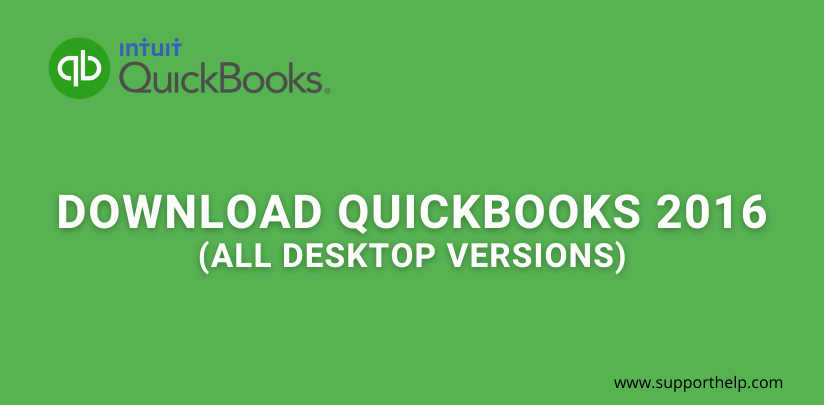
Copyright © SupportHelp. All Rights Reserved. Disclaimer | powered by Adbuz Digital Marketing Agency