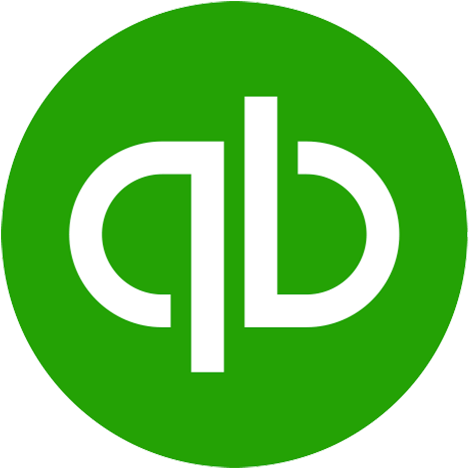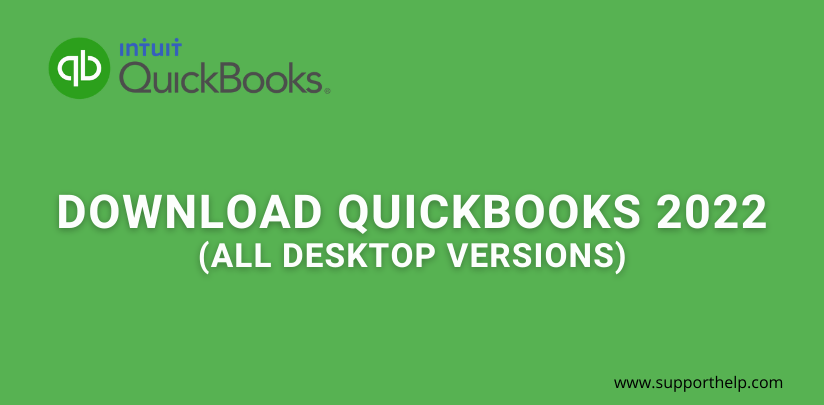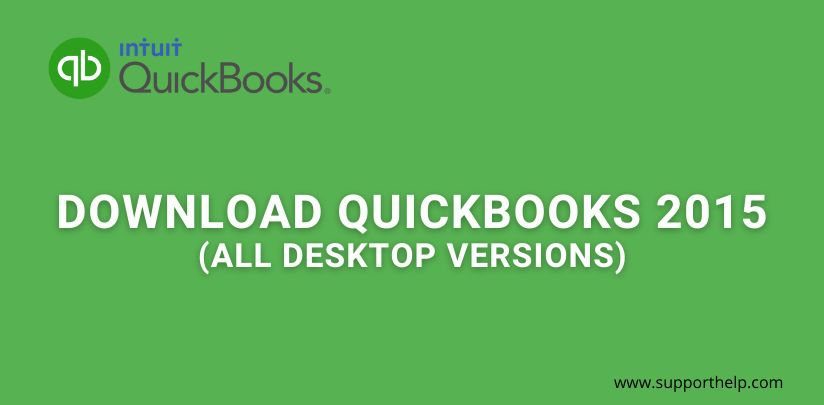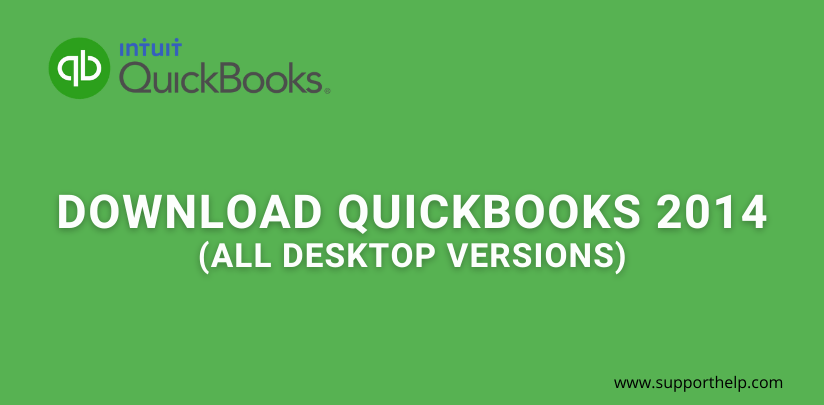How To Record A Returned Check In Quickbooks?
Bounced or returned checks can go a long way to skew your financial records, whether written yourself or received from customers. So there is a necessity to learn ways to record bounced checks correctly, and with this, you will reduce the chances of having errors in your financial records.
So let us see step by step a brief guide on how to record a returned check in QuickBooks online as well as a desktop for ensuring your records are documented appropriately.
What Is A Bounced Check?
A bounced check is the check that the customer writes for the payment of your services or goods, and the check is returned to the customer as there are not sufficient funds in the customer's account to cover the check amount. Or it can be reversed too; it is a check that you wrote to a vendor for payment of services or goods you buy, but you didn't have sufficient money in your bank account for covering the check.
In many cases, the bank where you issued the check will pull the funds back from the bank account of recipients and credit funds to the issuer's account. Thus, as a result, it can create ripple effects of issues in your bank account if your customer's bounced check makes your checking account negative. Additionally, most banks charge a fee of about 30 USD or more for a bounced check. This fee can lead to frustration as you have no control as a business owner over whether or not a customer writes a check that bounces.
You will have no control virtually over receiving a bounced check from a client unless you prevent accepting checks ultimately. The key to handling bounced checks that may lead to a low impact on the accuracy of the financial records is to make sure that bounced checks are recorded correctly in QuickBooks. Doing so will assure your books will be balanced after remedial or bounced checks.
Reason To Record A Bounced/Returned Check In QuickBooks
Whenever you find a check bounce, the bank balance shown in the software of QuickBooks online is shown as the bounced check is stated as a deposit. It is vital to adjust your bank balance in the software so that you get the right amount shown. You can also display that customers owe you for the original payment invoice along with any fee that you charge for returned or bounced checks.
Hence, recording a returned check is quite complex and needs different steps with proper care. QuickBooks will help you to do this with a guide discussed below
Steps To Record Bounced Or Returned Checks In QuickBooks Desktop
The easy method to handle returned checks in QuickBooks Desktop is receiving payments from clients as invoice payments. This method works for handling returned checks in QuickBooks Desktop that are received in payments in sales receipts. It marks the prior sales receipt or paid invoice as 'unpaid' and removes funds that are received from your bank account. It also allows you to enter any service fees accessed by your bank, where you can then create a new invoice for these fees to give to the customer who returned the check. Its incredible features allow you to deal with the situation quickly that causes headaches often whenever it occurs.
For recording returned checks in QuickBooks Desktop, open the window 'Receive Payments'. You can do it by choosing 'customers| receive payments' from the menu bar. You can then search or go to the particular customer payment you received that comprises the returned check. See that received payment in this window. Next, click on the 'record bounced check' option in the main tab at the top of the window.
Enter the amount of bank fee for bounced check in the window section 'Manage bounced check' in the field 'bank fee.' Choose your date bank fee was accessed by your financial firm from the adjacent 'date' field drop-down calendar available. Or you can directly type the date in the field given. Utilize the drop-down of the expense account for choosing the expense account you utilize for tracking the bank service fees. In this manner, enter all data appropriately and click on the finish button present at the bottom of the window. Do more work, such as re-invoice the customer and click on the save and close option when completed.
Step By Step Guide To Record Bounced Check In QuickBooks Desktop
Let us explore some of the steps that record returned checks in QuickBooks Desktop -
Step 1 - Choose Customers| Receive Payments
Go to customers and select Receive payments for recording the bounced checks in QuickBooks Desktop from the menu bar.
Step 2 - Locate the Payment
Navigate, search and locate the particular customer payment you received that contains the bounced/returned check. See that at the received amount in this window.
Step 3 - Click On 'Record Bounced Check' Button
You have to click on the button present in the main tab named 'Record Bounced check' at the top of the window's ribbon.
Step 4 - Enter Bank Fee
Enter the bank service fee for the returned check in the bank fee field available in the window of manage bounced check.
Step 5 - Choose Date Bank Fee Was Assessed
Now choose the date on which bank fee was assessed from the calendar drop-down available adjacent to the date field.
Step 6 - Utilize Expense Account
You need to use the available 'Expense account' drop-down to choose the expense account used for tracking the bank service fees or charges.
Step 7 - Use The Class Drop Down
If you allow class tracking in the firm's file, utilize the 'class' drop-down for classifying this bank service fee. Then enter the amount you will charge the customer for the returned check in the customer fee field.
Step 8 - Click On Next
Now click the 'next' button for proceeding; on the next screen named 'bounced check summary,' a listing of different actions that QuickBooks take whenever you tap on the finish button appearing at the window's bottom.
Step 9 - Click On the 'Finish' button.
Click on the finish button for continuing after noting down the transactions that will occur.
Step 10 - Re-invoice
Now you have to re-invoice the client with the original invoice and the new returned check invoice that QuickBooks Creates.
Step 11 -Tap On Save & Close Button
Tap on the Save & Close button for saving and closing the window named 'Receive payments' when done.
Steps To Follow For Recording A Returned Check In QuickBooks Online
You have to complete the below steps one by one for recording a bounced check-
Step 1 - Record The Reduction
Click On The New button available at the top left menu bar, where you need to choose expense in the second column under the vendors' section.
Select the payee whose check was returned and choose the bank account from where the returned check was actually deposited. Enter the date when the bank notified you regarding the bounced check. Choose cash as a payment method. The category should be accounts receivable, the asset account, and track the amount owed to you by the client. Also, note a description that indicates this entry is done for recording the returned check. Then enter the real amount of returned check. Tap on the Save and close option whenever you enter all the information.
Avoid: Do not account for the returned check by removing the original check's receipt when it is tempting. It eliminates the paper trail that might misstate funds that are not deposited, which will make it hard for reconciling your account in QuickBooks to the bank statement.
Step 2 - Again Open The Original Invoice
The invoice of the customer was marked as paid whenever you received the original check. Though the check bounced, the invoice is required to open again and needs to be sent to the client. Move to clients by hovering over sales present in the left side menu bar and tap on customers. Scroll for searching the customer whose check was bounced and tap on their name for opening a list of transactions. Locate the original bill and the original payment that you received in the list of transactions of the customer. The accepted payment screen applies to check the invoice, which is now no longer right when the amount is bounced. Check the box to the left-hand side of the check done in step one and Uncheck the box to the left side of the invoice to reopen the invoice. Then click on the Save and close option, where you will see the status of open or overdue in the transaction list.
Step 3 - Record Your NSF Charges
Next, you need to note down the NSF fee that the bank charged. If it is the first time you are going to record the NSF fee, you must create a goods item first to be marked up and invoiced to the client. Tap on the new button located in the top right corner for creating a new service or product item from the products and services screen.
Name the NSF fee of service item or something similar. Check the box that shows you sell this service to your client, making it easy to add the NSF fee for your customer's invoice. Note the description of the charges you would like to display on your invoice of the customer. Enter the payment amount you like to charge your clients for the returned checks at the bottom of all invoices.
Choose the account where you wish to charge bounced check fees that do not need to be the same pay as the bank fee. It is a perfect idea for stating the charge for bounced checks. Choose the amount where you want to save and record the fees collected. Then select the tax category. You have to check the box then to show that you buy this service from a vendor. Enter the payable amount of your bank's NSF charges. Choose the Save and close option when finished.
Step 4 - Bill
The final step is to bill your client an NSF fee which is optional. Tap on the new option on the top left menu bar and choose the invoice under the customers' section present in the first column. The new invoice screen will display; choose the customer in the customer field whose check was returned. You will see the list of expenses that will appear on the right side of the invoice.
Choose the customer whose check was bounced, and after selecting the customer, all other customer information fields will auto-populate. You can change them if necessary. Click on save and send to finish the procedure.
Steps To Record A Returned Check You Have Written In QuickBooks
Whenever you write a check by mistake to the vendor, and it returns, you have to make sure that you take the correct steps for recording the error. Whenever this takes place, you will repeat the procedure above only under the section of vendor-
- Unapply a payment from the bill of the vendor.
- Create a new returned bill under the vendors for accounting for the returned/bounced check
- Apply your original returned check to the returned bill.
- Add bank fee to the bill of the vendor.
- Pay your due invoice from your vendor whenever the problem is solved appropriately, and the money is into your account
Whenever you bounce a check as a business owner to the vendor, it will be good if you call the vendor. Mistakes may occur, so as long as returned checks are not a habit, most vendors will forget and forgive the incident if it is solved accurately and faster.
Conclusion
Recording the returned checks and fees accurately is essential because it is helpful to assure the accounts' accuracy payable and accounts receivable records. Doing this can give you an accurate view of which invoices have been not paid or paid. Ensure to utilize the guide in brief that will help you record returned checks and their transactions.
Revisit a section
- How To Record A Returned Check-In Quickbooks?
- What Is A Bounced Check?
- Reason To Record A Bounced/Returned Check In QuickBooks
- Steps To Record Bounced Or Returned Checks In QuickBooks Desktop
- Step By Step Guide To Record Bounced Check In QuickBooks Desktop
- Steps To Follow For Recording A Returned Check In QuickBooks Online
- Steps To Record A Returned Check You Have Written In QuickBooks
- Conclusion
Related Articles
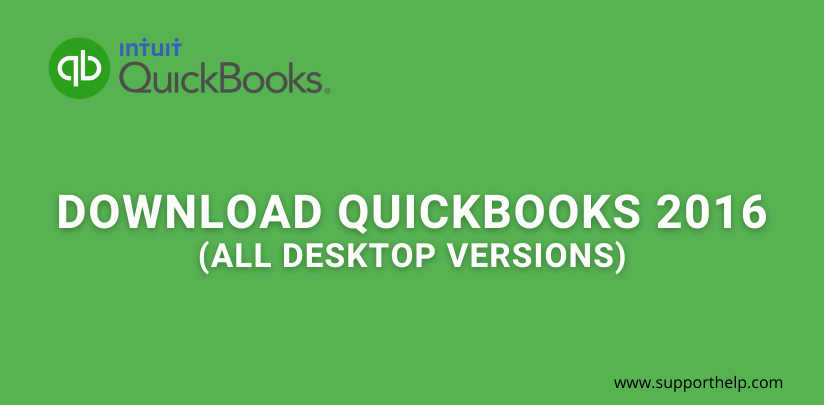
Copyright © SupportHelp. All Rights Reserved. Disclaimer | powered by Adbuz Digital Marketing Agency