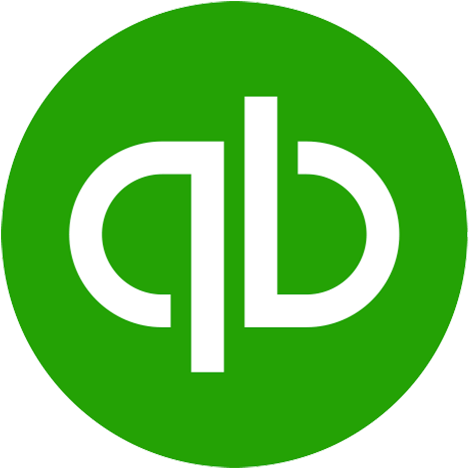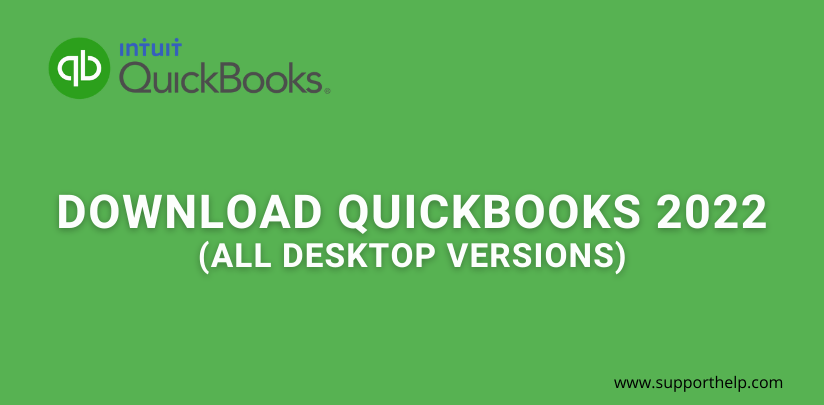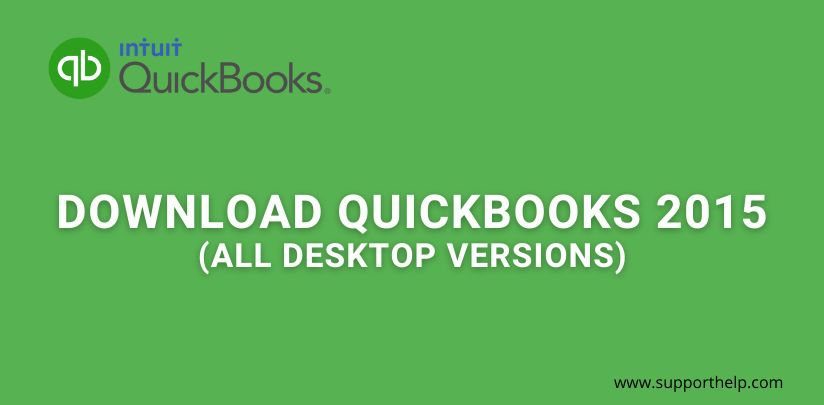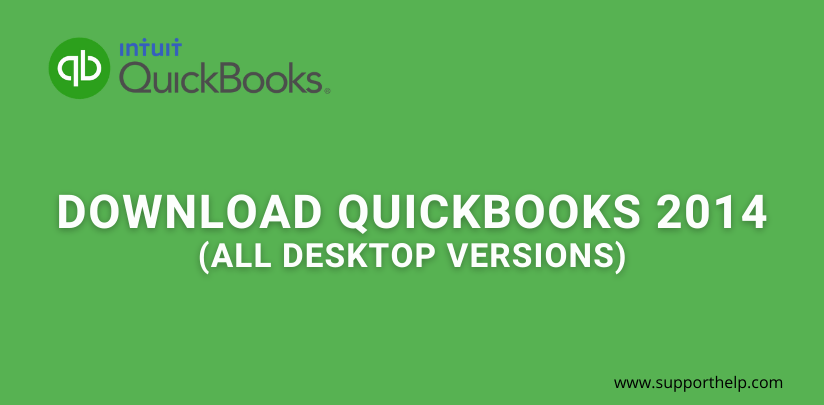How to Unapply a Credit in QuickBooks
How to Unapply a Credit in QuickBooks
QuickBooks is currently among the top accounting software that provides tools to help manage your business more efficiently. With its array of features, you get the chance to keep track of your inventory, manage cash flow, sales, expenses, and your overall business growth.
This software is especially beneficial for small businesses as it already automates a lot of things that you don't need to spend extra time on.
For one, it automatically tracks products, calculates sales tax, and even updates your transactions in real-time. This way, you can effectively monitor your company's progress and streamline the operations it needs to undertake.
Billing and Invoices
One of the most significant features that QuickBook specifically provides is efficient finance management. With this, QuickBooks offers two types of statements: Invoice and Billing statements.
Billing statements typically bill a customer accompanied by charges over a certain period of time. One example of this is if a construction company has charges that accumulated over time due to materials or costs build-up. In this scenario, the billing statements then get recorded in a special register called the Customer register.
On the other hand, invoice statements usually work best when it comes to items paid for and purchased in one transaction and, at the same time, do not accumulate over a certain time period. So, for example, a bookstore that orders a customer a book might give an invoice that is payable upon the receipt of the book or upon ordering.
Unapplying or Deleting a Credit
Now, in QuickBooks, there are times where unapplying credit is necessary because there is an overpayment of an invoice made by your customer, or it may be that you made a mistake.Through the process of removing credit, you are able to alter the overpayment accordingly in QuickBooks as well. Most often, when an overpayment is accidentally done by a customer, what QuickBooks does is that there is an automatic application of the existing credit towards the overpaid invoice coming from them. Even so, the use of QuickBooks software can help you remove this credit and opt for another method so that you can resolve the additional payment in the application.
In this article, we will be specifically discussing the steps regarding how you can unapply a credit in QuickBooks software.
Steps on How to Remove QuickBooks Credit
Removing a credit may be needed when QuickBooks puts in an invoice which is overpaid automatically to your customer. In this case, you can choose to discuss with your customer their desired way to sort out what to do with the extra payment. Using the QuickBooks app, there are easy ways to do this efficiently. However, before anything else, you might first need to learn where you can locate credit memos by using the QuickBooks app.
How to Locate QuickBooks Credit Memos
For you to know where credit memos are, follow these steps:
Step 1. Open QuickBooks. Choose 'Customers and Receivables,' which is located under the Report option tab.
Step 2. After that, you have to click on the 'Transaction List by Customer' found from the drop-down list.
Step 3. Then, select �Customize Report 'where after which, you can proceed with the tab called 'Filters'.
Step 4. Moving ahead, insert the type of transaction using the search area of Choose Filter.
Step 5. Hit on the 'Transaction type', and among the shown drop-down choices, choose 'Credit Memo.'
Step 6. Select OK. This will present you the entirety of the credit memos which you currently have in the software.
Various Ways You Could Unapply or Remove Credit in QuickBooks
With the list of all your Credit Memos on view, you can opt to settle the overpaid invoice through any of these four ways:
- Make credit and then refund the amount that is overpaid.
- When you make a Journal Entry, write off or cancel the specified amount.
- Put the specified credit into the next/following invoice.
- Apply or put the existing credit into another invoice that is unpaid.
You are able to basically remove a credit using QuickBooks by utilizing one of the methods mentioned above. Otherwise, you can talk about the best approach to resolve it with your customer and continue to the subsequent steps.
Unapply or remove credit from an invoice using QuickBooks Desktop
Now that you know how to find credit memos, you can now proceed to unapply a credit from Quickbooks because of an overpaid invoice. These easy steps listed below will show you how:
Step 1. Press Ctrl + H on your keyboard in order to display QuickBooks' transaction history.
Step 2. From there, you have to double-click the invoice and then choose Apply Credits.
Step 3. After doing that, you will then see the Previously Applied Credits window. Remove and clear the selection for the particular credit.
Step 4. Now, on the Apply Credits window, click Done.
Step 5. One the specific invoice, select Save and then Close.
Remove Credit from Bill
Also, here is a simple solution if you want to remove vendor credit in QuickBooks from a bill.
Step 1. Find where the vendor credit is located. Select the right vendor which is found in the Vendor Credit List
Step 2. Click on the Bill radio button to change the type of transaction into a bill instead of credit. Choose Save and Close after doing this.
Step 3. Then, bring up the resulting bill and then change the transaction back to credit by clicking on the Credit radio button. Select Save and then Close.
Step 4. When asked about changing the transaction, click on Yes.
Consult Professional Help or Assistance
Here, we recounted different yet simple and easy solutions that can allow you to unapply a credit in QuickBooks. Whether it be from Invoice or Bill, the listed steps will guarantee to guide you through the process. However, if you're still confused about these steps and wonder how to unapply credit using the QuickBooks software, please don't hesitate to consult help from the QuickBooks experts. You can do this by placing a call to QuickBooks' helpline and service number. Rest assured that highly qualified and experienced QuickBooks experts will be there to assist you regarding how you can unapply or remove credit in the app in a more hassle-free and efficient method, all so you could finish it without any added technical distress.
Revisit a section
- How to Unapply a Credit in QuickBooks
- Billing and Invoices
- Unapplying or Deleting a Credit
- Steps on How to Remove QuickBooks Credit
- How to Locate QuickBooks Credit Memos
- Various Ways You Could Unapply or Remove Credit in QuickBooks
- Unapply or remove credit from an invoice using QuickBooks Desktop
- Remove Credit from Bill
- Consult Professional Help or Assistance
Related Articles
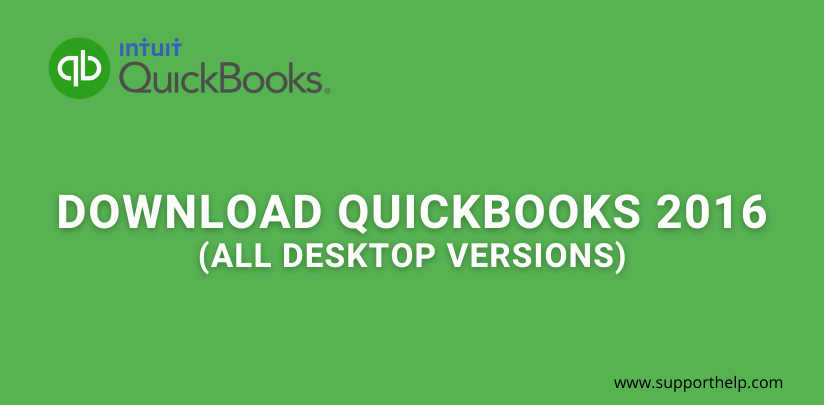
Copyright © SupportHelp. All Rights Reserved. Disclaimer | powered by Adbuz Digital Marketing Agency