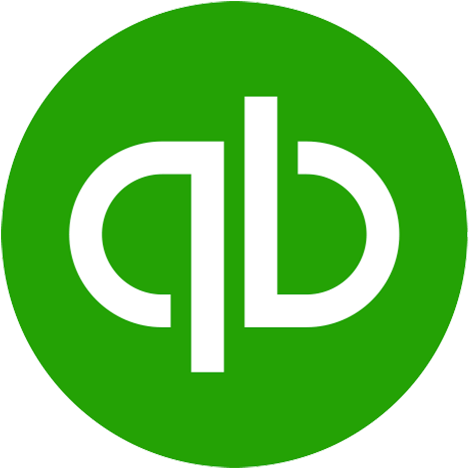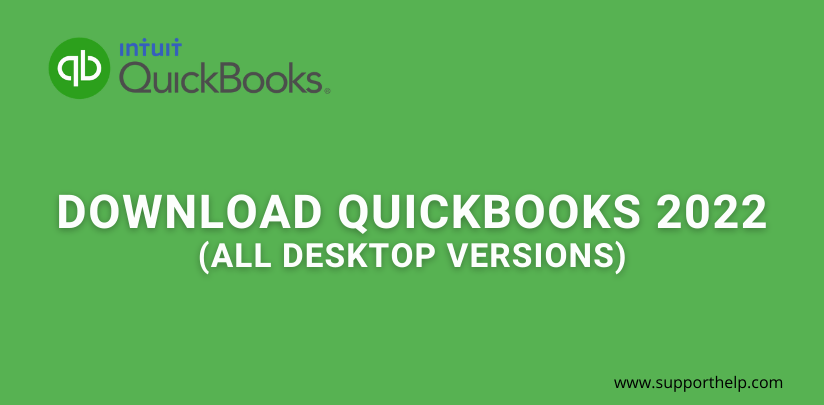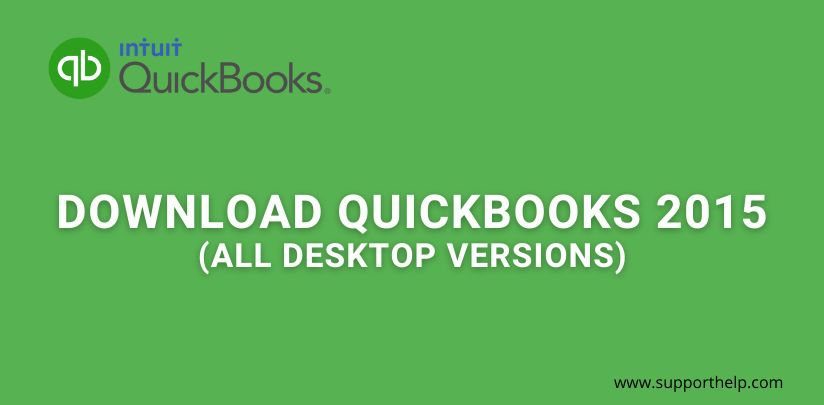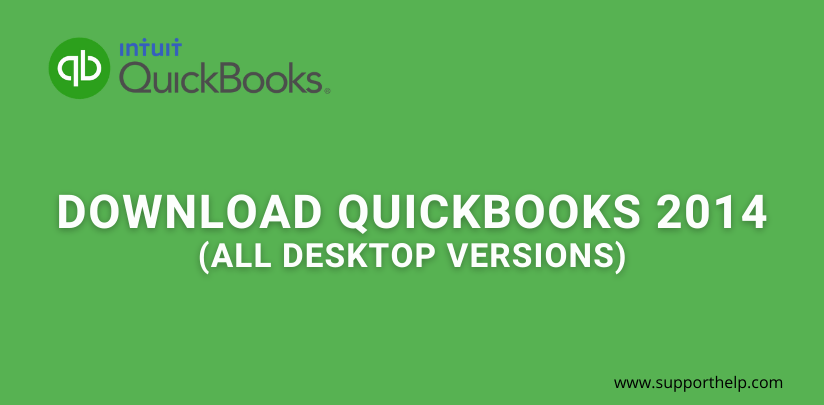How to Update QuickBooks to the Latest Version
QuickBooks is one of the most reliable accounting software. As a result, it is used by a range of professionals, and even full-on companies for managing their finances.
The only issue, though, is it can be a little complex to learn. This is especially true for beginners and those who are not very experienced in technology. Still, with the right information and details, you can expect a smooth learning process over QuickBooks.
One of the tasks that users usually have difficulty in is when you update QuickBooks to its latest version.
Hence, this is what we're going to help you with in this article. In the following sections, we'll walk you through the things that you need to do to have the newest version of QuickBooks.
What is QuickBooks?
For those that are not yet familiar with QuickBooks, it is an app that aids with a company's accounting needs. This is mainly designed to help small businesses with monitoring, managing, and controlling their finances.
Here, you can conduct invoices, receipts, expenses, as well as basic accounting needs like balancing assets and liabilities.
What made QuickBooks different from a regular journal is this comes with a set of constantly updated tools. In addition, the said tools are specifically for accounting needs, which help expand the capabilities of the financing team.
Why Should You Upgrade QuickBooks Desktop to Newest Version?
It's a given that every version of QuickBooks update on Desktop has powerful features. However, not going through with a QuickBooks update download can lead you to miss out on fixed bugs, new tools, updated layouts, and more.
As you can see, no matter if you're staying at QuickBooks 2019, or even 2020, you're already behind on a number of useful accounting features. Some are even sticking to older versions, which is a big drawback for your investment.
Here are some other reasons why you should know how to update QuickBooks:
Smoother App Experience
The main goal of QuickBooks downloads and updates is to give users a smoother experience when in the app. This is exactly what you can expect when you install the new QuickBooks Desktop upgrade. As a result, the system won't be prone to lags, bugs, and occasional system holes.
Builds a Higher Security
One of the biggest advantages that you can get from QuickBooks is it will build higher security around your data. If you keep the software updates, there is little to no chance that malware, viruses, and other cyber-related issues can seep in.
Updates Faulty Bugs in System
QuickBooks Desktop gets rid of existing faulty bags in the previous version. Hence, you won't have to worry about slow system response and extra issues when using the app and its tools.
Simply said, to make the most out of the app, you should definitely consider upgrading to QuickBooks' latest version.
Steps for Taking Company's Backup File
Before we guide you on how to update QuickBooks, you should first save a copy of your company's files. This will serve as your backup in case any technical problems happen during or after the update. For instance, you can prevent losing data, your progress, files, and likes.
To get your company's backup files, here are the steps that you should follow:
1. Open QuickBooks
Of course, the first thing that we need to do is to open QuickBooks. As of now, the software's version doesn't matter. You will need the same steps no matter if you're using the oldest version up to date. As usual, you can just click on the app's icon.
2. Log in with Admin Access to the company's files.
The next will require you to log in. Note that you should use the login details that will give you Admin User Access. This will allow you to make changes to the software and its contents.
3. Access File Menu.
Once you have successfully logged in and entered the portal, navigate the toolbar on the top part of the screen. To be clear, find the bar that consists of File, Edit, View, Lists, Favorites, Company, Customers, Vendors, Employees, Banking, Reports, Window, and Help, respectively.
What you need to do is to access the File menu. You can do this by simply clicking the File tab.
4. Navigate to the "Back Up Company" option.
From the newly-opened File menu, find the "Back Up Company" option. Doing so will another menu that is specifically for backup settings.
5. Create Local Backup
Next up, you need to click the "Create Local Backup" option from the Back Up Company menu. This will trigger a separate window for additional backup settings.
6. Modify backup settings.
From the new window, you can choose between having an online backup or a local backup.
For online backup, your files will be saved in Intuit's cloud. Note that this is only applicable in certain plans. You may also have to pay additional fees for this.
Local backups, on the other hand, will save your files on the storage of your choice. You can enter your own CD Drive, USB, or simply, on a folder in your device.
Click "Next" once you're satisfied with your settings.
7. Wait for the backup saving process to end.
Finally, all you have to do is to wait for the backup process to finish. The time will depend on how large your files are. Even so, this won't take multiple days just to wrap up.
This process won't take long, so avoid skipping the task. If so, then you will be putting a lot at risk. You may even go through greater inconvenience.
Upgrading QuickBooks Company File from 2021 to 2022
Once you have updated your QuickBooks Desktop to its latest release, for example, from 2021 to 2022, you may have issues with opening your company files. Note, though, that this will happen only on the first time opening the newly-updated app.
Going back, the issue is because the company file should also be updated. Hence, the older version, which is what you have right now, is not compatible with the latest QuickBooks Desktop. You need to upgrade it to the latest version.
Keep in mind that when updating company files, all of the users of that certain company should be logged out.
To do this, refer to the following step-by-step guide:
1. Open your newly-upgraded QuickBooks software.
Again, open your new QuickBooks software. Make sure that it is already in the latest version (which we will teach you later), so upgrading the company files will be a one-time process. This means that you won't have to do another upgrade for the 2019 version, 2020, 2021, and so on.
2. Access the File Menu.
Once you have opened the app, click "File" from the top toolbar. You can easily find this as this is the first item on the said toolbar.
3. Click the "Open or Restore an Existing Company" option.
If you click the "File" tab right, you will see a drop-down menu. Along its lines, you should be able to see the option for "Open or Restore Existing Company". You should click that to have access to the settings for opening the company file.
4. Adjust the restoration settings.
Before you open a file, you will be asked by the system to choose the kind of file you want to open. You will see "Open a company file", "Restore a backup copy", and "Restore a portable file".
If your company file is stored in your CD, USB, or computer, then set the option to "Open a company file". On the flip side, if you availed of Intuit's services, and your files are online, then choose "Restore a backup copy". The third option is for portable files. To be specific, this is for files with the ".qbm" extension.
Once you're sure of the setting that you set, click the "Next" button.
5. Choose and click the certain company file.
Based on your previous choice, a corresponding window will open. It will contain a list of your existing files. What you need to do is to select and click the certain company file that you want to update.
6. Login with Admin User Access.
Once you clicked the file, you need to log into the app with your Admin User details. Like what we have previously said, doing so will let you modify your files.
7. Click the "Update" button on the displayed dialog box.
Upon accessing the software, QuickBooks will ask you to upgrade the file to the newest version. All you have to do is to click the "Update Now" button.
8. Wait for the update to finish.
The last step, again, involves waiting. If you have a big file, this may take a while.
In some cases, users can find the right file for their company. When this happens, resort to the following solutions:
- Manually search the company file name on the device. Use the system's search tab for easier access.
- Type in ".qwb" to show all files with the same extensions.
- Click "Show Hidden Files" from your file manager's settings.
The process of how to do each solution may vary depending on your device's system. Nevertheless, it will all revolve around either your search tab and file manager.
Note: If you want to download the bank statement, usually in .qbo format, it can be imported manually to QuickBooks once it is completely updated.
4 Ways to Update Your QuickBooks Desktop Pro, Premier, Enterprise
Contrary to what you may initially think, learning how to upgrade QuickBooks Desktop to its latest release is not as hard as actually learning its features.
You have four methods to choose from to complete the task. These are through automatic updates, immediate updates, maintenance releases, and manual updates. We will discuss this one by one in the following sections:
QuickBooks Automatic Updates
QuickBooks gives you an option on whether you want it to run automatic updates in its system. Meaning, it automatically downloads the new version, and notifies you once a new one is available. With this, the only thing that you have to think about is how to install it.
Below is an overview of the steps that you should follow:
- Open QuickBooks.
- Click the "Help" tab from the top toolbar.
- From the tab's drop-down menu, navigate to the "Update QuickBooks" option. This will trigger a new window.
- On the new QuickBooks Window, select the "Options" tab.
- Find the "Automatic Update" setting on the window.
- Click "Yes" to enable automatic system updates.
- Click "Save & Close".
The steps are the same for all QuickBooks models.
This is probably the most convenient method since you won't have to go through several buttons and tabs. You will also receive a notification as soon as QuickBooks completes a new download.
Immediate Update Method
The Immediate Update Method will make use of your browser and Intuit's site rather than QuickBooks' actual software. However, you can also do this through the same process that we went through above. The latter is more recommended since you can avoid unintentional system interruptions during updates.
Here are the steps on how to upgrade QuickBooks through the Immediate Update Method:
- Open QuickBooks.
- Click the "Help" tab from the top toolbar.
- From the tab's drop-down menu, navigate to the "Update QuickBooks" option. Again, this will give you access to a new window.
- Navigate to the "Update Now" option.
- Click "Get Updates".
- Select the "Maintenance Releases" link.
- Once you click the previous button, the system will display the changes that you can expect from the new version.
- To go through, click "Install Now".
- After the installation process, restart the system. Doing so will allow QuickBooks to integrate the new tools, features, and patches with the existing version.
Like the previous installation method, this also applies no matter if you're using QuickBooks Pro, Premier, or Enterprise.
You can do this method if you need to do the updates on a certain day. May it be because of schedule, item, or system issues, the Immediate Update Method will give you full control over QuickBooks' system updates and maintenance releases.
Download Latest Maintenance Release
Downloading using the latest maintenance release will depend on the model of QuickBooks that you're using.
For the users of the Pro and Premier versions, here are the steps that you should follow:
- Go into multi-user mode.
- Access the shared company file.
- Open the "Help" drag-down menu from the toolbar.
- Click "Update QuickBooks".
- Navigate to the "Options" Tab.
- Find the "Shared Download" option.
- Set the said option to "Yes".
- Save the changes.
On the other hand, for those using QuickBooks Desktop, refer to the list below:
- Open QuickBooks Desktop.
- Open the "File" menu from the top toolbar.
- Select "Open or restore the company".
- Find and select the desired company file.
- Access the selected company file.
The Latest Maintenance Release Method is ideal for those who have different requirements for their system. This is also a guaranteed solution for the various versions of QuickBooks.
Manual QuickBooks Update
The last method on our list is the Manual QuickBooks Update. From the name, you will have to manually download and install the update. This is usually the last resort for the app's users.
In some cases, this method is also used as a troubleshooting technique.
Going back, here are the steps on how you can upgrade your system manually:
- Close the company file.
- Close the QuickBooks Desktop.
- On your screen, right-click on QuickBooks' icon.
- Click "Run as Administrator" from the menu.
- If there is a dialog box that asks, "Do you want the app to make changes on your device?" or somewhere along those lines, just click "Yes".
- Once the "No Company Open" window comes out, open the "Help" menu from the toolbar.
- Select "Update QuickBooks".
- Navigate to the "Options" Tab.
- Click "Mark All". This means that you are enabling all of the update settings on the screen.
- Save the changes.
- Click "Update Now".
- Click the box next to "Reset Update".
- Select the "Get Update" option. This will show all the necessary system updates that you need to install.
- Close QuickBooks once you see the list for updates.
- Launch QuickBooks normally.
- Wait until you receive a notification about updates.
- Click "Install Now".
- Select "Yes".
- Wait for the installation to finish.
- Close or restart QuickBooks' system.
There is no right or wrong method in updating QuickBooks. You can just choose according to what you find simple and most convenient. Anyhow, you will still end up with the latest version of the app.
Conclusion
The QuickBooks Desktop upgrade will definitely give your business a higher competitive advantage. Compared to others that are using older versions, you will have a more efficient accounting system. Not to mention, it will also serve as your reliable financial control assistant.
To know how to update QuickBooks to the latest release, you can simply go back to our previous discussion. The most important thing that you should remember is to take the backup files of your company, so you won't have to worry about possible data loss and gaps.
Once you acquaint yourself with how to use QuickBooks, you can expect a continuous and effective use of its features. You can also expect to master how to update QuickBooks Desktop every new release.
Revisit a section
- How to Update QuickBooks to the Latest Version
- What is QuickBooks?
- Why Should You Upgrade QuickBooks Desktop to Newest Version?
- Steps for Taking Company's Backup File
- Upgrading QuickBooks Company File from 2021 to 2022
- 4 Ways to Update Your QuickBooks Desktop Pro, Premier, Enterprise
- QuickBooks Automatic Updates
- Immediate Update Method
- Download Latest Maintenance Release
- Manual QuickBooks Update
- Conclusion
Related Articles
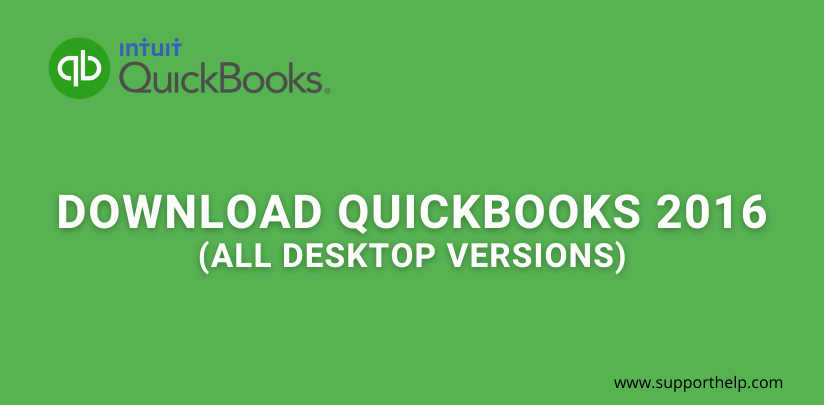
Copyright © SupportHelp. All Rights Reserved. Disclaimer | powered by Adbuz Digital Marketing Agency